Introduzione
Ripristinare il tablet Lenovo alle impostazioni di fabbrica può sembrare scoraggiante, ma è un processo semplice. Che tu stia avendo problemi con il tuo dispositivo o voglia semplicemente ricominciare da capo, un ripristino di fabbrica può risolvere molti problemi. In questa guida, ti guideremo attraverso i passaggi per eseguire un ripristino di fabbrica sul tuo tablet Lenovo, assicurandoti di sapere come eseguire il backup dei tuoi dati e ripristinare il dispositivo al suo stato originale. Immergiamoci e facciamo funzionare il tuo tablet come nuovo.
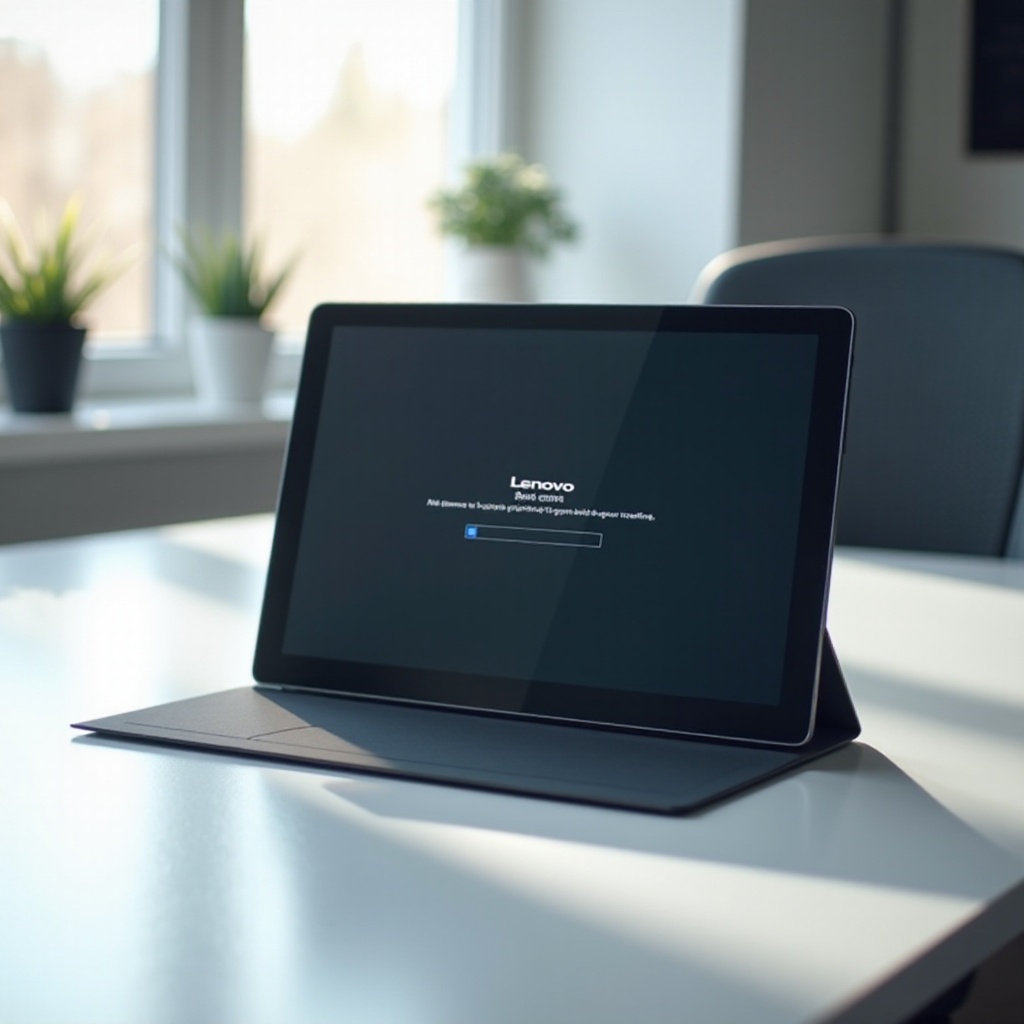
Perché Potresti Avere Bisogno di Ripristinare Il Tuo Tablet Lenovo
Ci sono diversi motivi per cui potresti dover ripristinare il tuo tablet Lenovo alle impostazioni di fabbrica. Col passare del tempo, i dispositivi possono accumulare file e app che potrebbero rallentarli. Un ripristino di fabbrica può aiutare a migliorare le prestazioni. Inoltre, se stai vendendo o regalando il tuo tablet, un ripristino protegge le tue informazioni personali cancellando tutti i tuoi dati.
A volte, i problemi software o i bug persistenti possono essere risolti ripristinando il dispositivo. Se il tuo tablet non funziona correttamente nonostante i tentativi di risolvere il problema, un ripristino di fabbrica potrebbe essere la soluzione migliore per ripristinare la funzionalità.
Preparazione al Ripristino di Fabbrica
Prima di eseguire un ripristino di fabbrica, ci sono passaggi essenziali da seguire per assicurarti di non perdere dati preziosi. Prima di tutto, esegui un backup dei tuoi dati. Puoi utilizzare servizi di archiviazione cloud come Google Drive o un disco rigido esterno. Ecco come eseguire il backup dei tuoi dati:
- Apri Impostazioni: Dalla schermata iniziale, tocca l’icona ‘Impostazioni’.
- Account & Sincronizzazione: Vai su ‘Account’ > ‘Google’ > ‘Sincronizzazione account’.
- Abilita Sincronizzazione: Assicurati che tutti i toggle siano attivati per sincronizzare contatti, calendario e altri dati importanti.
- Backup: Vai su ‘Impostazioni’ > ‘Sistema’ > ‘Backup’ e assicurati che ‘Backup su Google Drive’ sia attivato. Questo assicurerà i dati delle tue app, le password Wi-Fi e altre impostazioni.
Inoltre, assicurati che il tuo tablet sia completamente carico o collegato a una fonte di alimentazione durante il processo di ripristino per evitare interruzioni. Appunta eventuali password o impostazioni importanti, poiché queste verranno cancellate.
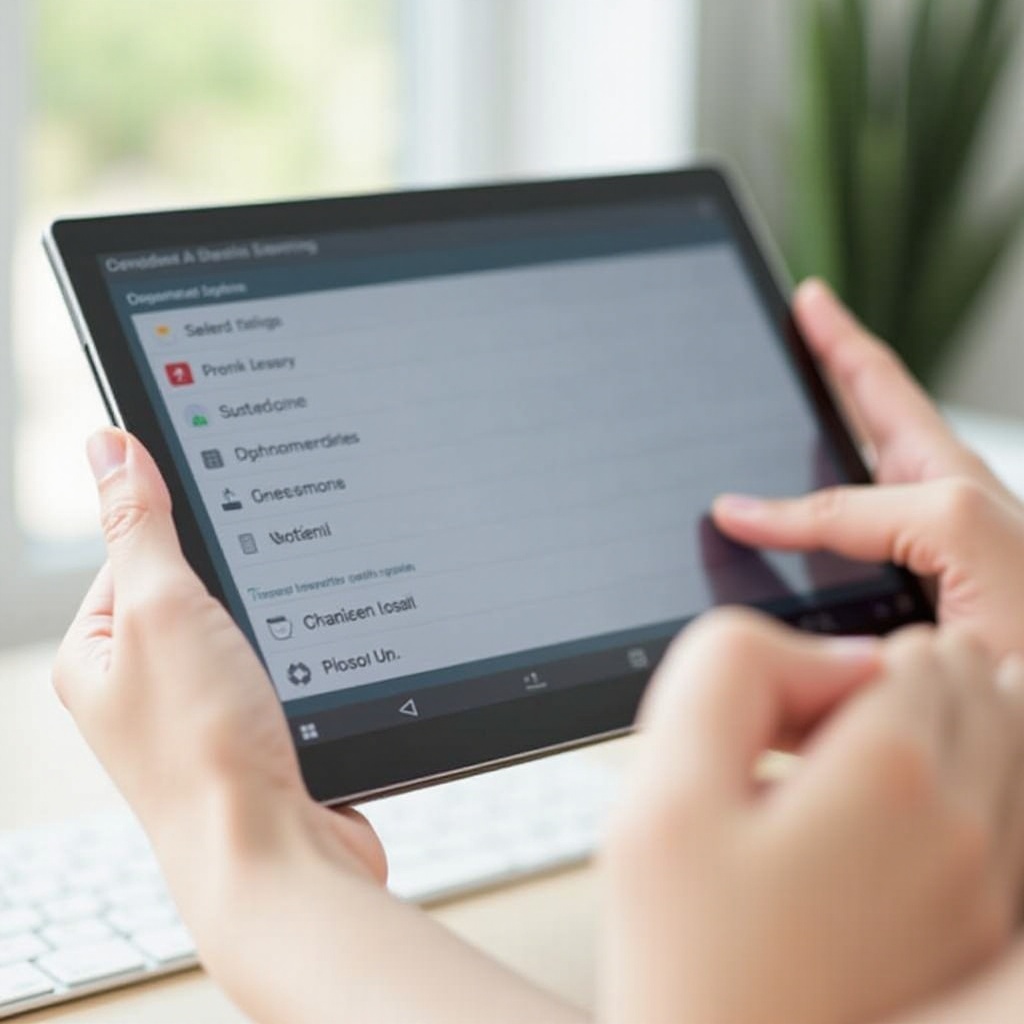
Eseguire il Ripristino di Fabbrica tramite il Menu delle Impostazioni
Per ripristinare il tuo tablet Lenovo attraverso il menu delle impostazioni, segui questi passaggi:
- Apri Impostazioni: Dalla schermata iniziale, tocca l’icona ‘Impostazioni’.
- Sistema: Scorri verso il basso e seleziona ‘Sistema’ dall’elenco delle opzioni.
- Opzioni di Ripristino: Tocca ‘Opzioni di ripristino’.
- Cancella Tutti i Dati (Ripristino di Fabbrica): Seleziona ‘Cancella tutti i dati (ripristino di fabbrica)’.
- Conferma Ripristino: Vedrai una schermata di avviso che illustra i dati che verranno cancellati. Tocca ‘Ripristina tablet’ per confermare.
- Conferma Finale: Potrebbe essere richiesto di inserire il tuo PIN o la tua password per procedere. Inserisci le credenziali e tocca ‘Cancella tutto’.
Il tuo tablet si riavvierà e inizierà il processo di ripristino. Questo potrebbe richiedere diversi minuti. Una volta completato, il dispositivo si riavvierà e ti inviterà a configurarlo come se fosse nuovo.
Eseguire il Ripristino di Fabbrica tramite la Modalità di Recupero
Se il tuo tablet non risponde o non puoi accedere al menu delle impostazioni, puoi eseguire un ripristino di fabbrica tramite la modalità di recupero:
- Spegni: Spegni il tuo tablet Lenovo.
- Entra in Modalità di Recupero: Tieni premuti contemporaneamente i pulsanti ‘Power’ e ‘Volume Su’ fino a quando non appare il logo Lenovo.
- Naviga nel Menu: Usa i pulsanti del volume per navigare fino alla voce ‘Modalità di recupero’ e selezionala usando il pulsante di accensione.
- Cancella Dati/Ripristino di Fabbrica: Nel menu della modalità di recupero, naviga fino a ‘Cancella dati/ripristino di fabbrica’ e conferma premendo il pulsante di accensione.
- Conferma Selezione: Usa i pulsanti del volume per navigare fino a ‘Sì’ e conferma la selezione.
Il tuo tablet inizierà quindi il processo di ripristino di fabbrica. Una volta completato, seleziona ‘Riavvia il sistema ora’ per riavviare il dispositivo e completare il ripristino.
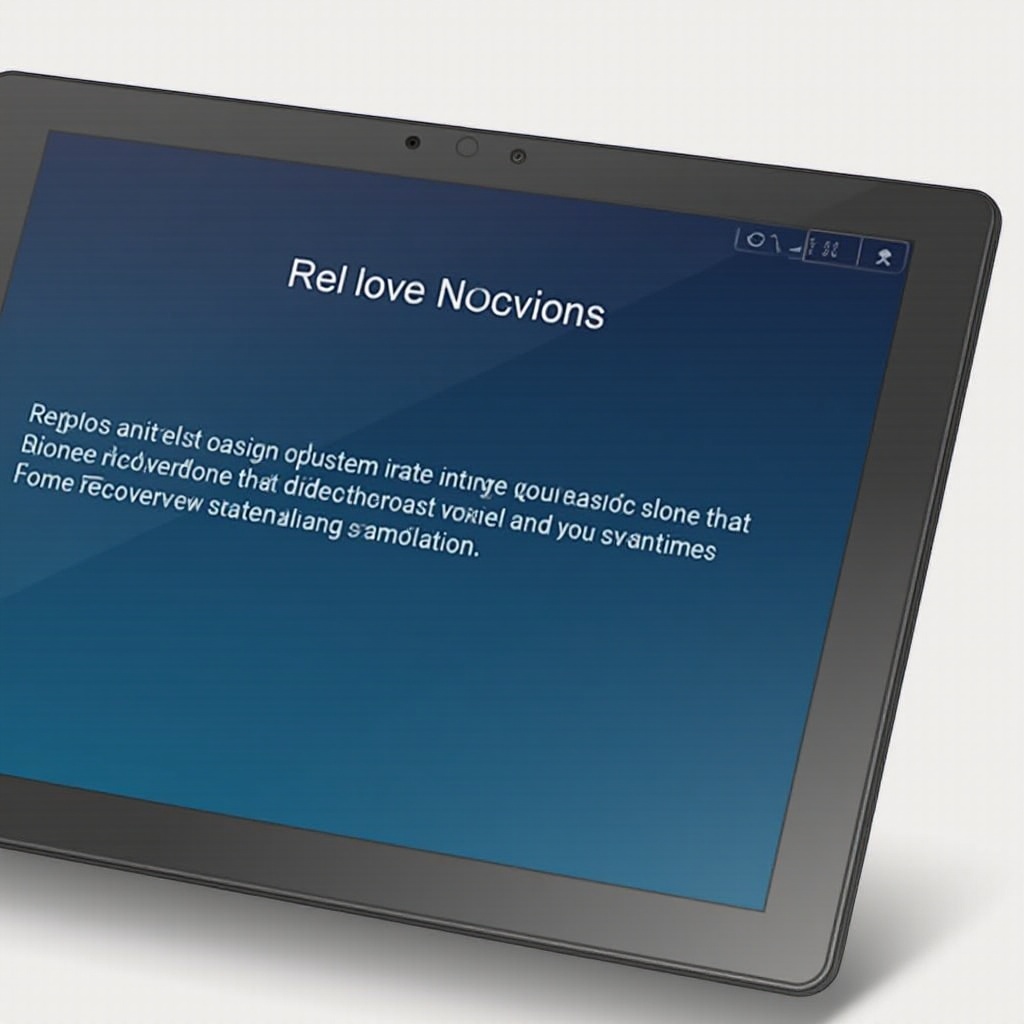
Istruzioni di Ripristino Specifiche per il Modello
Diversi modelli di tablet Lenovo possono presentare lievi variazioni nel processo di ripristino. Ad esempio:
- Lenovo Tab M10: Il processo di ripristino è simile ai passaggi sopra descritti, ma potrebbe includere ulteriori prompt specifici per questo modello.
- Lenovo Yoga Tab: Questo modello potrebbe richiedere di premere una combinazione di tasti per l’accensione e un pulsante di ripristino dedicato per avviare la modalità di recupero.
- Lenovo Tab P11: Le istruzioni per il ripristino di fabbrica sono coerenti con il processo generale, ma controlla il manuale dell’utente del tuo modello per i dettagli specifici.
Consulta sempre il manuale utente Lenovo del tuo modello specifico per assicurarti di seguire istruzioni accurate.
Affrontare Problemi Comuni Post Ripristino
Dopo un ripristino di fabbrica, potresti riscontrare problemi comuni come app che non funzionano correttamente o il tuo dispositivo che funziona più lentamente del previsto. Ecco alcuni suggerimenti per gestire questi problemi:
- Aggiorna il Sistema: Assicurati che il tuo tablet esegua l’ultima versione del software. Vai su ‘Impostazioni’ > ‘Sistema’ > ‘Aggiornamenti di sistema’ e installa eventuali aggiornamenti disponibili.
- Reinstalla le App: Alcune app potrebbero non funzionare correttamente dopo un ripristino. Reinstalla queste app dal Google Play Store.
- Riconfigura le Impostazioni: Potrebbe essere necessario regolare le impostazioni, come le reti Wi-Fi e le voci di password, poiché queste vengono cancellate durante il ripristino.
Se i problemi persistono, considera di contattare l’assistenza clienti Lenovo per ulteriore assistenza.
Conclusione
Eseguire un ripristino di fabbrica sul tuo tablet Lenovo può essere una soluzione efficace per risolvere problemi persistenti o preparare il dispositivo per un nuovo utente. Seguendo i passaggi descritti in questa guida, puoi ripristinare in sicurezza il tuo tablet e ricominciare da zero. Ricorda di eseguire un backup dei tuoi dati in anticipo e consultare il manuale utente del tuo modello, se necessario.
Domande Frequenti
Cosa devo fare se il mio tablet Lenovo non si resetta?
Se il tuo tablet Lenovo non si resetta, prova i seguenti passaggi: 1. Assicurati che il tablet abbia una carica sufficiente. 2. Tieni premuto il pulsante di accensione per 20 secondi per forzare il riavvio. 3. Usa la modalità di recupero per resettare il tablet.
Come posso fare il backup dei miei dati prima di resettare il mio tablet Lenovo?
Fai il backup dei tuoi dati seguendo questi passaggi: 1. Sincronizza i tuoi contatti, il calendario e altri dati con il tuo account Google. 2. Trasferisci i file su un disco rigido esterno o una scheda SD. 3. Usa servizi come Google Drive per foto e documenti.
Il ripristino alle impostazioni di fabbrica del mio tablet Lenovo rimuoverà gli aggiornamenti più recenti?
No, il ripristino alle impostazioni di fabbrica del tuo tablet Lenovo non rimuoverà gli aggiornamenti di sistema. Il dispositivo tornerà alle impostazioni di fabbrica, ma tutti gli aggiornamenti software installati rimarranno intatti.