Johdanto
Leikepöydän käyttäminen on olennaista tehokkaalle moniajolle ja tiedonhallinnalle Chromebookilla. Riippumatta siitä, kopioitko tekstiä, kuvia vai linkkejä, tiedon hakemisen osaaminen voi säästää aikaa ja parantaa tuottavuutta. Tämä kattava opas opastaa sinua erilaisissa menetelmissä käyttää ja hallita leikepöytääsi tehokkaasti Chromebookilla. Oppaan lopussa hallitset pikanäppäinten käytön, sisäänrakennetun leikepöydän hallinnan, leikepöytämuistin käytön sekä yleisten ongelmien vianmäärityksen.
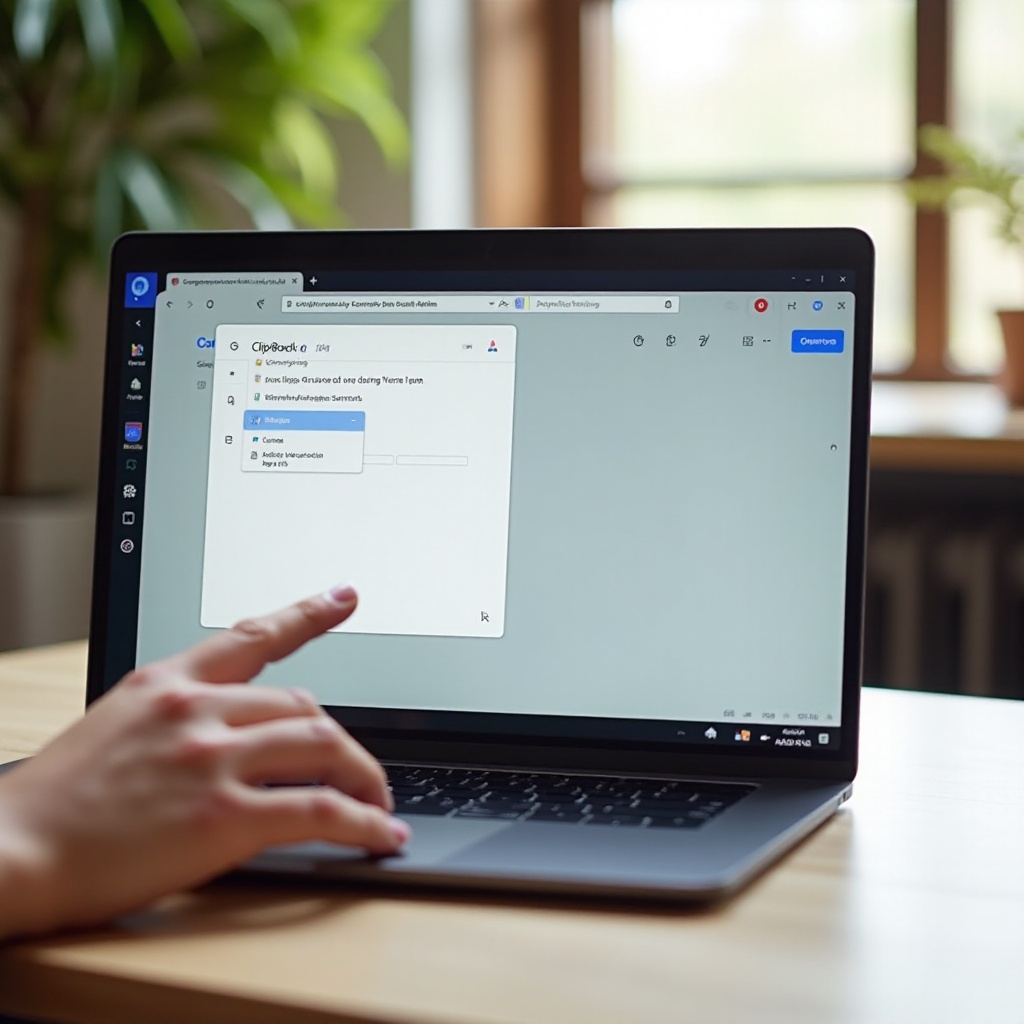
Chromebookin leikepöydän ymmärtäminen
Leikepöytä Chromebookilla toimii väliaikaisena tallennusalueena tiedoille, joita olet kopioinut tai leikannut. Tämä voi sisältää tekstiä, kuvia, tiedostoja ja muita tietotyyppejä. Leikepöydän avulla tietojen siirtäminen dokumenttien sisällä tai eri sovellusten välillä käy saumattomasti.
Koska painat ’Ctrl + C’ kopiointiin tai ’Ctrl + X’ leikkaamiseen, kopioitu tai leikattu tieto tallennetaan leikepöydälle. Kun painat myöhemmin ’Ctrl + V’ liittääksesi, leikepöytä lisää tiedot uuteen sijaintiin. Näiden perustason toimien ymmärtäminen luo pohjan edistyneempien leikepöytäominaisuuksien hallitsemiselle.
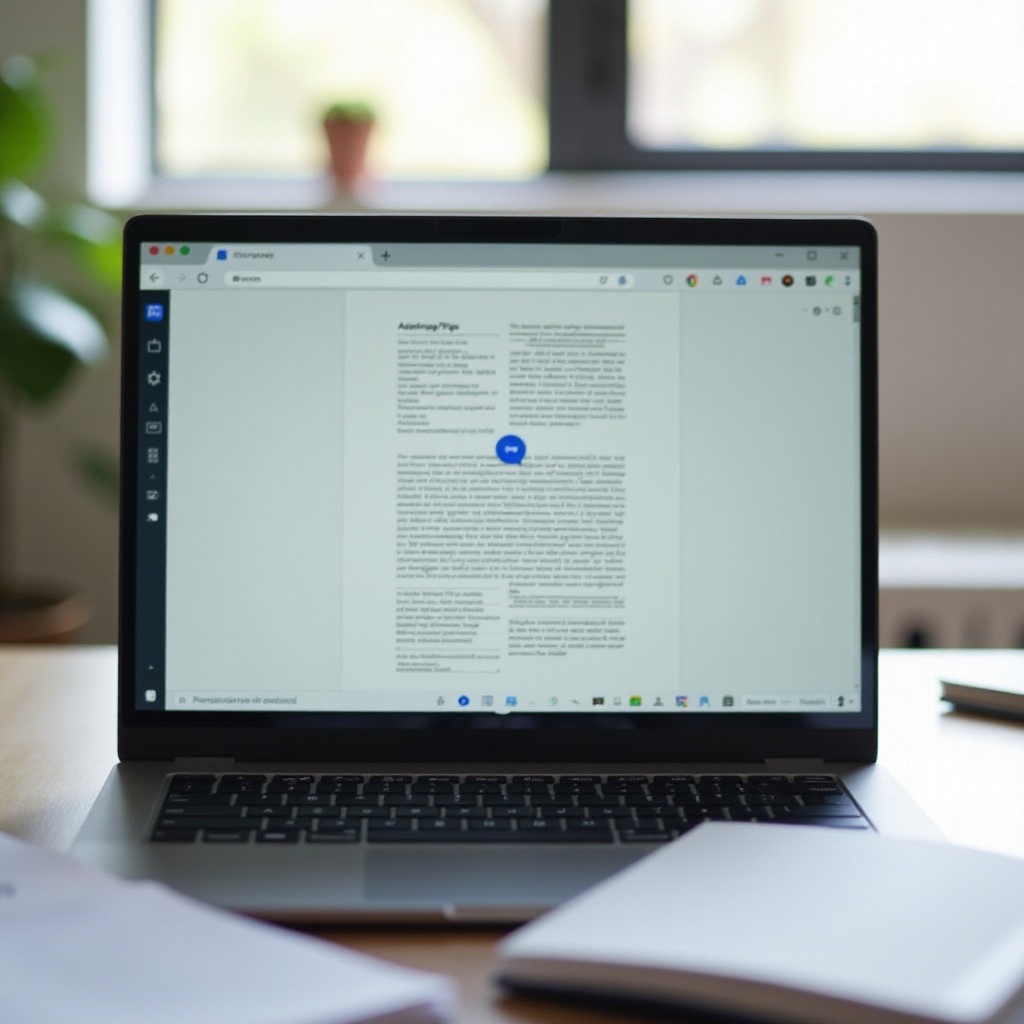
Leikepöydän käyttäminen pikanäppäimillä
Pikanäppäimet ovat nopea ja tehokas tapa käyttää leikepöytää Chromebookilla. Muutaman oleellisen näppäinyhdistelmän osaaminen voi vähentää hiiren käyttöä ja nopeuttaa työskentelyäsi.
- Kopioi: Paina ’Ctrl + C’ kopioidaksesi valitun tekstin tai kohteet leikepöydälle.
- Leikkaa: Käytä ’Ctrl + X’ leikata ja siirtääksesi valitun tekstin tai kohteet leikepöydälle.
- Liitä: Paina ’Ctrl + V’ liittääksesi leikepöydän sisällön haluamaasi sijaintiin.
Nämä pikanäppäimet ovat perusteellisia, mutta Chromebookilla on myös erityisiä pikanäppäimiä leikepöydän hallintaohjelmalle:
- Leikepöydän hallinta: Paina ’Hakupainike (tai Launcher-painike) + V’ avataksesi leikepöytämuistin.
- Siirry leikepöytämuistin läpi: Käytä nuolinäppäimiä siirtyäksesi muistin läpi ja valitse haluamasi kohde liittääksesi.
Sisäänrakennetun leikepöydän hallinnan käyttäminen
Chromebookeissa on sisäänrakennettu leikepöydän hallinta nimeltä ’Clipboard History,’ joka voi tallentaa jopa viisi kopioitua kohdetta. Tämän ominaisuuden avulla voit päästä käsiksi viimeksi kopioitujen kohteiden pienoishistoriaan.
Kuinka ottaa leikepöytämuisti käyttöön
Leikepöydän hallinnan käyttöön ottamiseksi varmista, että Chromebookin leikepöytämuisti on käytössä. Seuraa näitä vaiheita:
- Avaa Chrome ja kirjoita
chrome://flagsosoitepalkkiin. - Etsi hakupalkista ’Clipboard.
- Ota käyttöön ’Enable Multi-Paste Clipboard’ -asetus.
- Käynnistä Chromebook uudelleen.
Leikepöydän hallintaohjelman käyttäminen
Kun asetus on käytössä, voit käyttää leikepöydän hallintaohjelmaa painamalla ’Haku (Launcher) + V.’ Tämä näyttää luettelon viimeksi kopioiduista kohteista, joista voit napsauttaa mitä tahansa kohdetta liittääksesi sen.
Leikepöydän hallintaohjelma on erityisen hyödyllinen tehtävissä, jotka vaativat useiden kohteiden välillä vaihtamista, tehden siitä erinomaisen työkalun opiskelijoille, ammattilaisille ja satunnaiskäyttäjille.
Leikepöytämuistin käyttöönotto
Chromebookin leikepöytämuistin avulla voit tarkastella ja uudelleenkäyttää aiemmin kopioituja kohteita, mikä parantaa kopiointi- ja liittämistoimintojasi. Tässä on vaiheittainen opas leikepöytämuistin käyttöön:
- Avaa leikepöytämuisti: Paina ’Haku (Launcher) + V.’ Tämä avaa luettelon viimeisistä viidestä kopioidusta kohteesta.
- Siirry ja valitse: Käytä nuolinäppäimiä luettelon selaamiseen. Vaihtoehtoisesti voit käyttää hiirtä napsauttaaksesi haluamaasi kohdetta.
- Kohteen liittäminen: Kun olet valinnut kohteen, napsauta sitä tai paina ’Enter’ liittääksesi sen nykyiseen dokumenttiin tai kenttään.
Tämä vahva ominaisuus vähentää tarvetta kopioida samaa kohdetta useita kertoja ja antaa sinun kätevästi palata äskettäin kopioituun sisältöön.
Yleisten leikepöytäongelmien vianmääritys
Leikepöytäongelmat voivat joskus haitata tuottavuutta Chromebookilla. Tässä on yleisiä ongelmia ja ratkaisut:
- Leikepöytä ei toimi:
-
Ratkaisu: Käynnistä Chromebook uudelleen. Tämä voi ratkaista monia pieniä ohjelmisto-ongelmia. Jos ongelma jatkuu, tarkista Chrome OS -päivitykset ja asenna ne.
-
Leikepöytämuisti ei näy:
-
Ratkaisu: Varmista, että leikepöytämuistiominaisuus on käytössä
chrome://flags-sivulla. Jos ominaisuus on käytössä mutta ei silti toimi, kokeile poistaa ja ottaa se uudelleen käyttöön, ja käynnistä sitten laite uudelleen. -
Epäjohdonmukainen leikepöydän suorituskyky:
-
Ratkaisu: Poista käytöstä kaikki laajennukset, jotka saattavat häiritä leikepöydän toimintaa. Jotkut laajennukset voivat olla ristiriidassa leikepöytäominaisuuksien kanssa.
-
Leikepöydän hallintaohjelmaan ei pääse:
- Ratkaisu: Varmista, että painat oikeita pikanäppäimiä ’Haku (Launcher) + V.’ Jos se ei vieläkään toimi, tarkista ristiriidassa olevat sovellusten pikanäppäimet, jotka saattavat ohittaa tämän komennon.
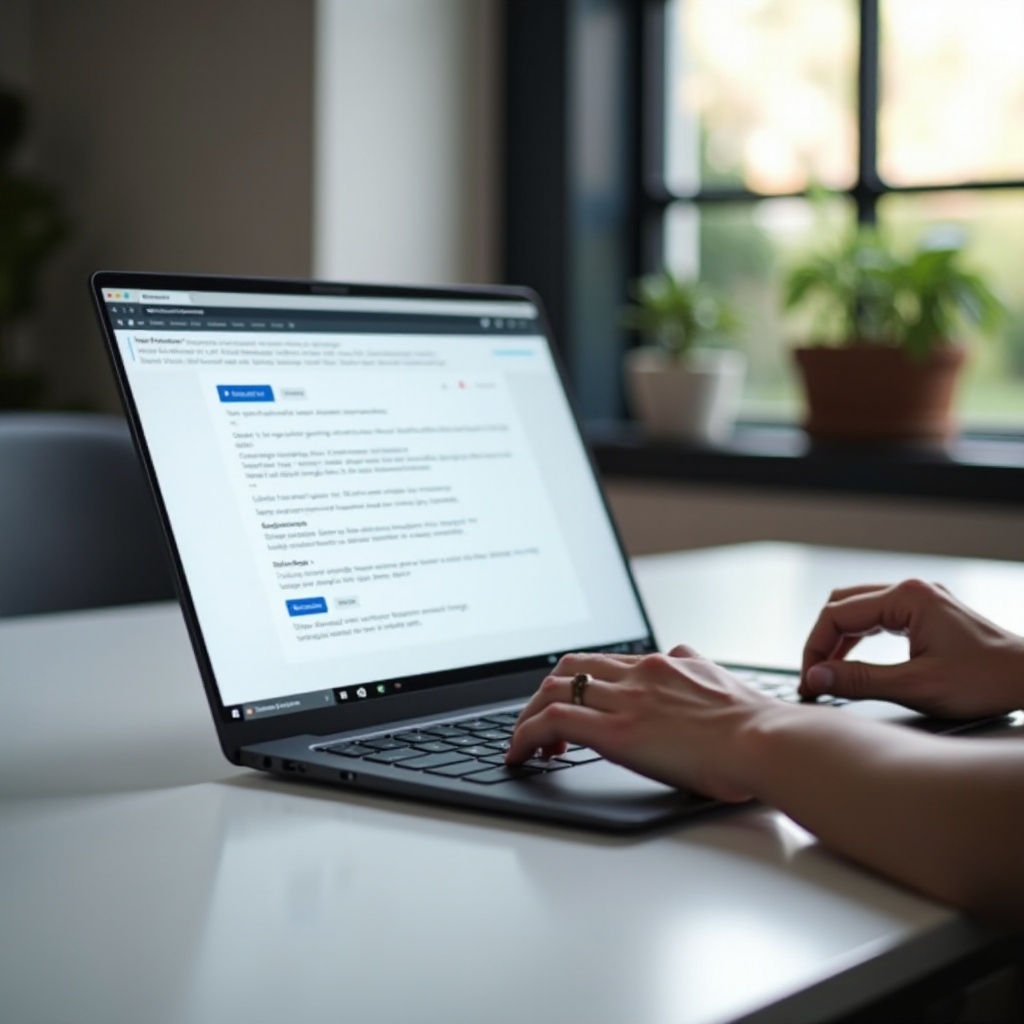
Yhteenveto
Leikepöydän käyttäminen ja hallinta Chromebookilla on suoraviivaista, kun hallitset olennaiset tekniikat ja työkalut. Pikanäppäimet tarjoavat nopean pääsyn kopiointi-, leikkaus- ja liittämistoimintoihin, kun taas sisäänrakennetut leikepöydän hallinta- ja historiaominaisuudet tarjoavat lisäkerroksia mukavuutta monien kohteiden käsittelyyn. Tämän tiedon avulla olet hyvin varustettu parantamaan tehokkuuttasi ja tuottavuuttasi Chromebookilla.
Usein kysytyt kysymykset
Kuinka voin tyhjentää leikepöydän historian Chromebookilla?
Leikepöydän historian tyhjentämiseksi paina ‘Haku (Käynnistin) + V’ avataksesi leikepöydän hallinnan. Sieltä napsauta ‘Tyhjennä kaikki’ -vaihtoehtoa poistaaksesi kaikki kohteet leikepöydän historiastasi.
Voinko käyttää leikepöydän historiaa ilman leikepöydän hallinnan ottamista käyttöön?
Ei, leikepöydän historian käyttämiseksi on otettava käyttöön leikepöydän hallinta osoitteessa `chrome://flags`. Ilman tämän ominaisuuden ottamista käyttöön, voit käyttää vain viimeksi kopioitua kohdetta.
Mitä minun pitäisi tehdä, jos leikepöytäni lakkaa toimimasta?
Jos leikepöytäsi lakkaa toimimasta, käynnistä Chromebook uudelleen ja tarkista järjestelmäpäivitykset. Jos ongelma jatkuu, poista käytöstä häiritsevät laajennukset ja muista ottaa leikepöydän historian ominaisuus käyttöön osoitteessa `chrome://flags`, jos se on pois päältä.