Introdução
Redefinir seu tablet Lenovo para as configurações de fábrica pode parecer assustador, mas é um processo simples. Seja porque você está tendo problemas com seu dispositivo ou apenas deseja começar do zero, uma redefinição de fábrica pode resolver muitos problemas. Neste guia, vamos orientá-lo passo a passo para realizar uma redefinição de fábrica em seu tablet Lenovo, garantindo que você saiba como fazer backup de seus dados e restaurar seu dispositivo ao estado original. Vamos começar e fazer seu tablet funcionar como novo.
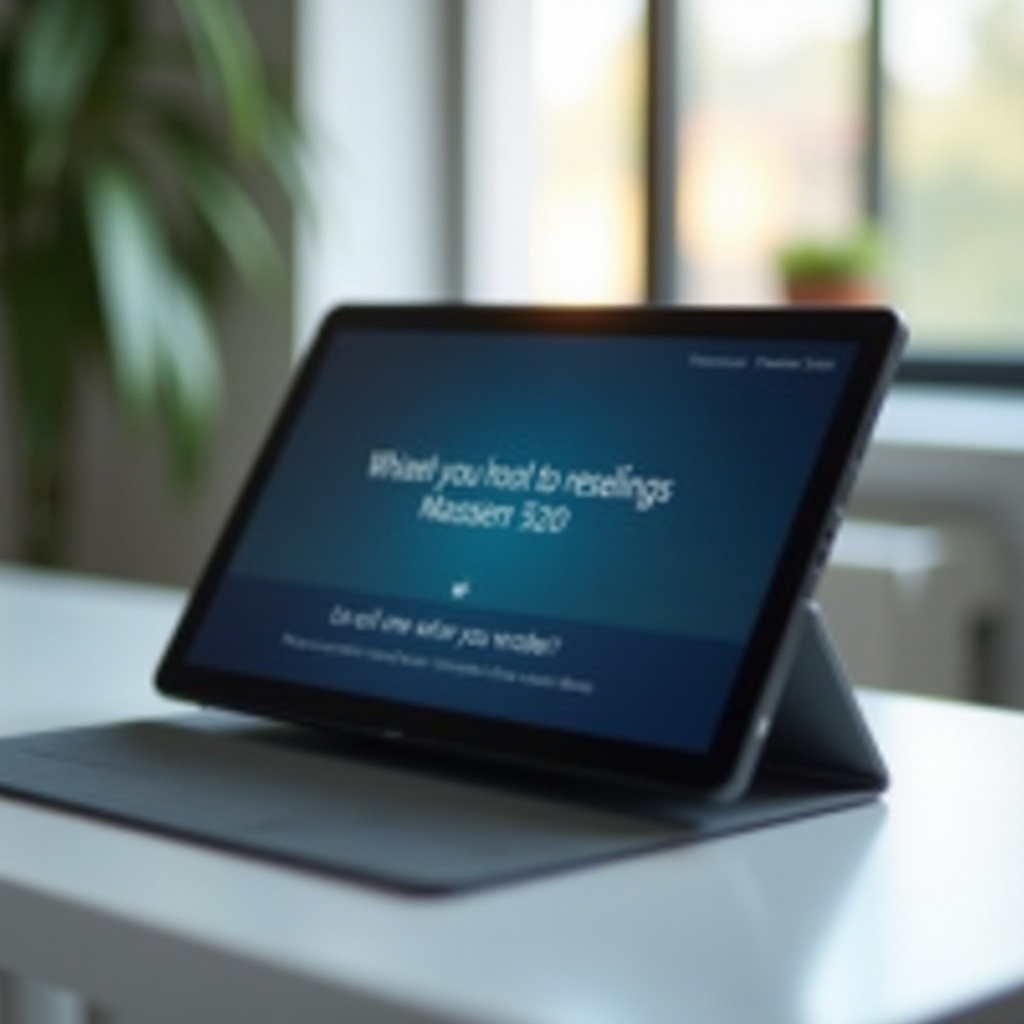
Por Que Você Pode Precisar Redefinir Seu Tablet Lenovo para as Configurações de Fábrica
Existem várias razões para você precisar redefinir seu tablet Lenovo para as configurações de fábrica. Com o tempo, os dispositivos podem acumular arquivos e aplicativos que podem deixá-los mais lentos. Uma redefinição de fábrica pode ajudar a melhorar o desempenho. Além disso, se você está vendendo ou doando seu tablet, uma redefinição protege suas informações pessoais apagando todos os seus dados.
Às vezes, problemas de software ou falhas persistentes podem ser resolvidos ao redefinir seu dispositivo. Se seu tablet estiver apresentando mau funcionamento apesar das tentativas de consertá-lo, uma redefinição de fábrica pode ser a melhor solução para restaurar a funcionalidade.
Preparação para a Redefinição de Fábrica
Antes de realizar a redefinição de fábrica, existem etapas essenciais para garantir que você não perca dados valiosos. Primeiro, faça backup de seus dados. Você pode usar serviços de armazenamento em nuvem, como o Google Drive, ou um disco rígido externo. Veja como fazer o backup de seus dados:
- Abrir Configurações: Na tela inicial, toque no ícone ‘Configurações’.
- Conta e Sincronização: Vá para ‘Conta’ > ‘Google’ > ‘Sincronização de conta’.
- Ativar Sincronização: Certifique-se de que todos os interruptores estão ligados para sincronizar seus contatos, calendário e outros dados importantes.
- Backup: Vá para ‘Configurações’ > ‘Sistema’ > ‘Backup’ e certifique-se de que a opção ‘Fazer backup no Google Drive’ está ativada. Isso garantirá a segurança de seus dados de aplicativos, senhas de Wi-Fi e outras configurações.
Além disso, certifique-se de que seu tablet está totalmente carregado ou conectado à energia durante o processo de redefinição para evitar interrupções. Anote quaisquer senhas ou configurações importantes, pois elas serão apagadas.
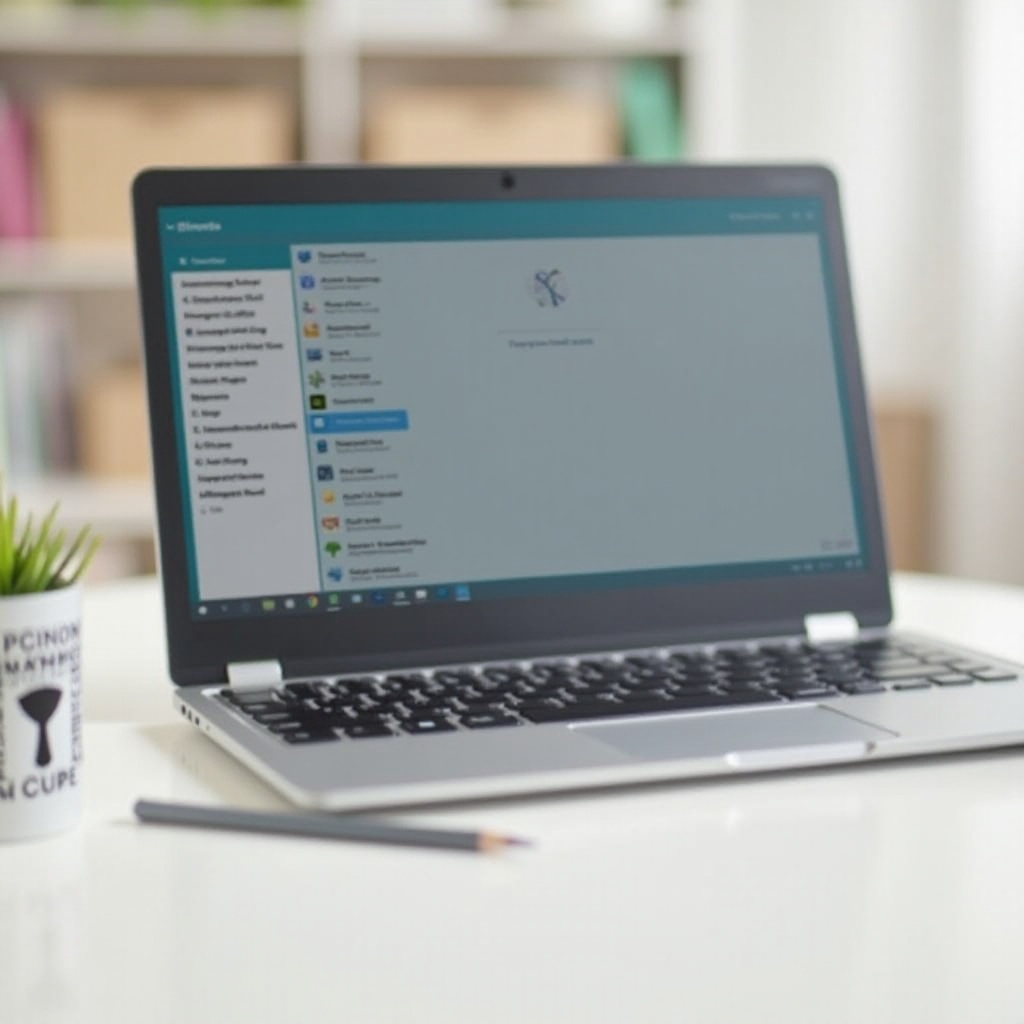
Realizando a Redefinição de Fábrica através do Menu de Configurações
Para redefinir seu tablet Lenovo através do menu de configurações, siga estas etapas:
- Abrir Configurações: Na tela inicial, toque no ícone ‘Configurações’.
- Sistema: Role para baixo e selecione ‘Sistema’ na lista de opções.
- Opções de Redefinição: Toque em ‘Opções de redefinição’.
- Apagar Todos os Dados (Redefinição de Fábrica): Selecione ‘Apagar todos os dados (redefinição de fábrica)’.
- Confirmar Redefinição: Você verá uma tela de aviso detalhando os dados que serão apagados. Toque em ‘Redefinir tablet’ para confirmar.
- Confirmação Final: Talvez seja necessário inserir seu PIN ou senha para prosseguir. Insira suas credenciais e toque em ‘Apagar tudo’.
Seu tablet será reiniciado e começará o processo de redefinição. Isso pode levar vários minutos. Uma vez concluído, seu dispositivo será reiniciado e solicitará que você o configure como se fosse novo.
Realizando a Redefinição de Fábrica através do Modo de Recuperação
Se o seu tablet não estiver respondendo ou você não puder acessar o menu de configurações, você pode realizar uma redefinição de fábrica através do modo de recuperação:
- Desligar: Desligue seu tablet Lenovo.
- Entrar no Modo de Recuperação: Pressione e segure os botões ‘Power’ e ‘Volume Up’ simultaneamente até que o logotipo da Lenovo apareça.
- Navegar pelo Menu: Use os botões de volume para navegar até ‘Modo de Recuperação’ e selecione-o usando o botão de energia.
- Apagar Dados/Redefinição de Fábrica: No menu do modo de recuperação, navegue até ‘Apagar dados/redefinição de fábrica’ e confirme pressionando o botão de energia.
- Confirmar Seleção: Use os botões de volume para navegar até ‘Sim’ e confirme a seleção.
Seu tablet então começará o processo de redefinição de fábrica. Uma vez concluído, selecione ‘Reinicializar sistema agora’ para reiniciar seu dispositivo e concluir a redefinição.
Instruções de Redefinição Específicas para Modelos
Diferentes modelos de tablet Lenovo podem ter pequenas variações no processo de redefinição. Por exemplo:
- Lenovo Tab M10: O processo de redefinição é semelhante aos passos descritos acima, mas pode incluir instruções adicionais específicas para este modelo.
- Lenovo Yoga Tab: Este modelo pode exigir que você pressione uma combinação dos botões de energia e de redefinição dedicados para iniciar o modo de recuperação.
- Lenovo Tab P11: As instruções de redefinição de fábrica são consistentes com o processo geral, mas verifique o manual do usuário do seu modelo para obter detalhes específicos.
Sempre consulte o manual do usuário da Lenovo para o seu modelo específico para garantir que as instruções corretas sejam seguidas.
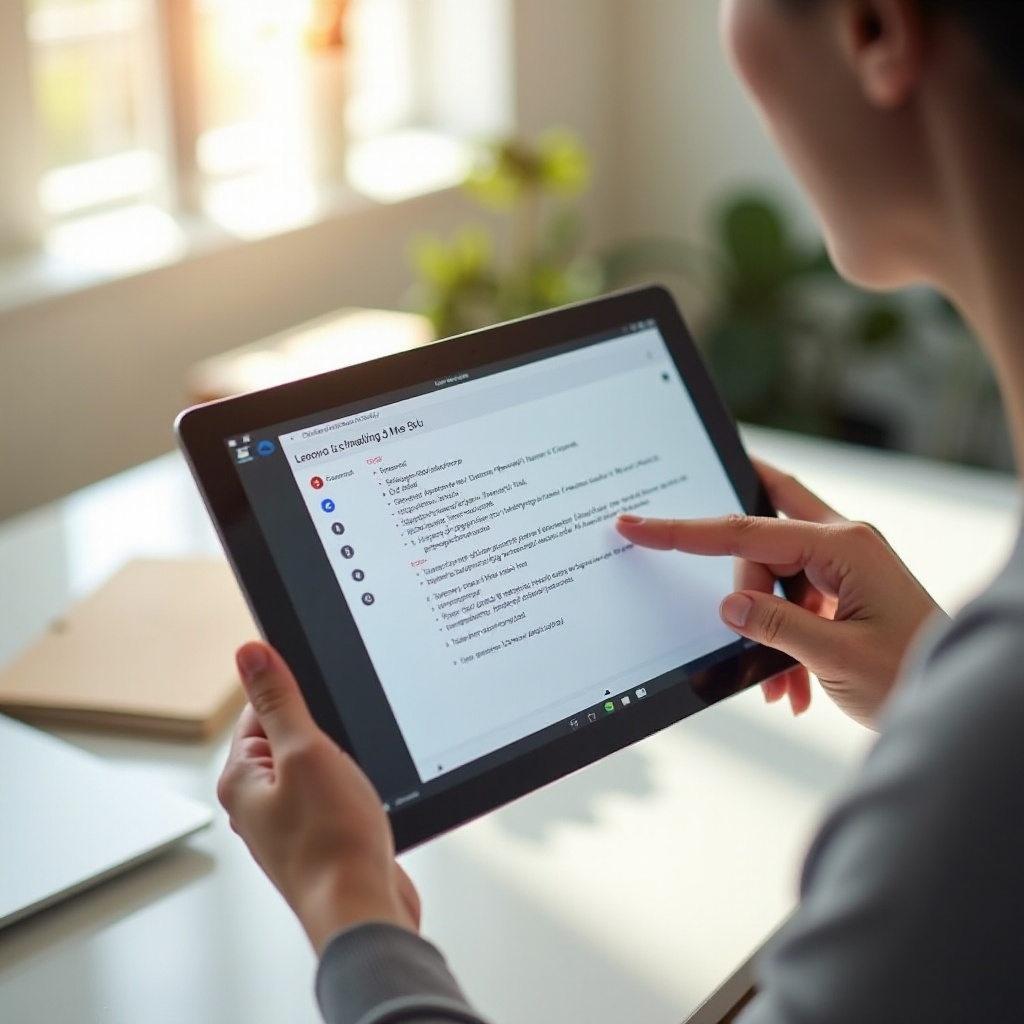
Lidando com Problemas Comuns Após a Redefinição
Depois de uma redefinição de fábrica, você pode encontrar alguns problemas comuns, como aplicativos que não funcionam corretamente ou seu dispositivo funcionando mais lentamente do que o esperado. Aqui estão algumas dicas para gerenciar esses problemas:
- Atualize Seu Sistema: Certifique-se de que seu tablet está executando a versão mais recente do software. Vá para ‘Configurações’ > ‘Sistema’ > ‘Atualizações do sistema’ e instale quaisquer atualizações disponíveis.
- Reinstale Aplicativos: Alguns aplicativos podem não funcionar corretamente após uma redefinição. Reinstale esses aplicativos a partir da Google Play Store.
- Reconfigure Configurações: Você pode precisar ajustar configurações, como redes Wi-Fi e entradas de senha, pois estas são apagadas durante a redefinição.
Se os problemas persistirem, considere entrar em contato com o suporte ao cliente da Lenovo para obter mais assistência.
Conclusão
Realizar uma redefinição de fábrica em seu tablet Lenovo pode ser uma solução eficaz para resolver problemas persistentes ou preparar seu dispositivo para um novo usuário. Seguindo os passos descritos neste guia, você pode redefinir seu tablet com segurança e começar do zero. Lembre-se de fazer backup de seus dados previamente e consultar o manual do usuário do seu modelo, se necessário.
Perguntas Frequentes
O que devo fazer se o meu tablet Lenovo não redefinir?
Se o seu tablet Lenovo não redefinir, tente os seguintes passos: 1. Verifique se o seu tablet tem carga suficiente. 2. Mantenha pressionado o botão de ligar/desligar por 20 segundos para forçar a reinicialização. 3. Use o modo de recuperação para redefinir o tablet.
Como faço backup dos meus dados antes de redefinir o meu tablet Lenovo?
Faça backup dos seus dados seguindo estes passos: 1. Sincronize seus contatos, calendário e outros dados com sua conta do Google. 2. Transfira arquivos para um disco rígido externo ou cartão SD. 3. Use serviços como Google Drive para fotos e documentos.
Redefinir o tablet Lenovo para as configurações de fábrica removerá as atualizações mais recentes?
Não, redefinir o seu tablet Lenovo para as configurações de fábrica não removerá as atualizações do sistema. O dispositivo retornará às suas configurações de fábrica, mas qualquer atualização de software instalada permanecerá.