Introdução
Acessar a área de transferência é essencial para multitarefas eficientes e gerenciamento de dados em um Chromebook. Seja copiando texto, imagens ou links, saber como recuperar as informações copiadas pode economizar tempo e aumentar sua produtividade. Este guia abrangente irá conduzi-lo através de vários métodos para acessar e gerenciar sua área de transferência em um Chromebook de maneira eficaz. Ao final, você estará apto a usar atalhos de teclado, o gerenciador de área de transferência integrado, acessar o histórico da área de transferência e solucionar problemas comuns.

Entendendo a Área de Transferência do Chromebook
A área de transferência em um Chromebook funciona como um armazenamento temporário para dados que você copiou ou cortou. Isto pode incluir texto, imagens, arquivos e outros tipos de dados. A área de transferência possibilita a transferência de informações dentro de documentos ou entre diferentes aplicativos de maneira fluida.
Quando você pressiona ‘Ctrl + C’ para copiar ou ‘Ctrl + X’ para cortar, os dados copiados ou cortados são armazenados na área de transferência. Quando você pressiona ‘Ctrl + V’ para colar, a área de transferência insere os dados na nova localização. Entender essas operações básicas estabelece a base para dominar funcionalidades mais avançadas da área de transferência.
Acessando a Área de Transferência através de Atalhos de Teclado
Atalhos de teclado são uma maneira rápida e eficiente de acessar sua área de transferência em um Chromebook. Conhecer apenas algumas combinações de teclas essenciais pode reduzir sua dependência do mouse e acelerar seu fluxo de trabalho.
- Copiar: Pressione ‘Ctrl + C’ para copiar texto ou itens selecionados para a área de transferência.
- Cortar: Use ‘Ctrl + X’ para cortar e mover texto ou itens selecionados para a área de transferência.
- Colar: Pressione ‘Ctrl + V’ para colar o conteúdo da área de transferência na sua localização desejada.
Esses atalhos são fundamentais, mas existem atalhos adicionais especificamente para o gerenciador de área de transferência no Chromebook:
- Gerenciador de Área de Transferência: Pressione ‘Botão de pesquisa (ou botão Launcher) + V’ para abrir o histórico da área de transferência.
- Navegar Pelo Histórico da Área de Transferência: Use as teclas de seta para navegar pelo histórico e selecionar o item que deseja colar.
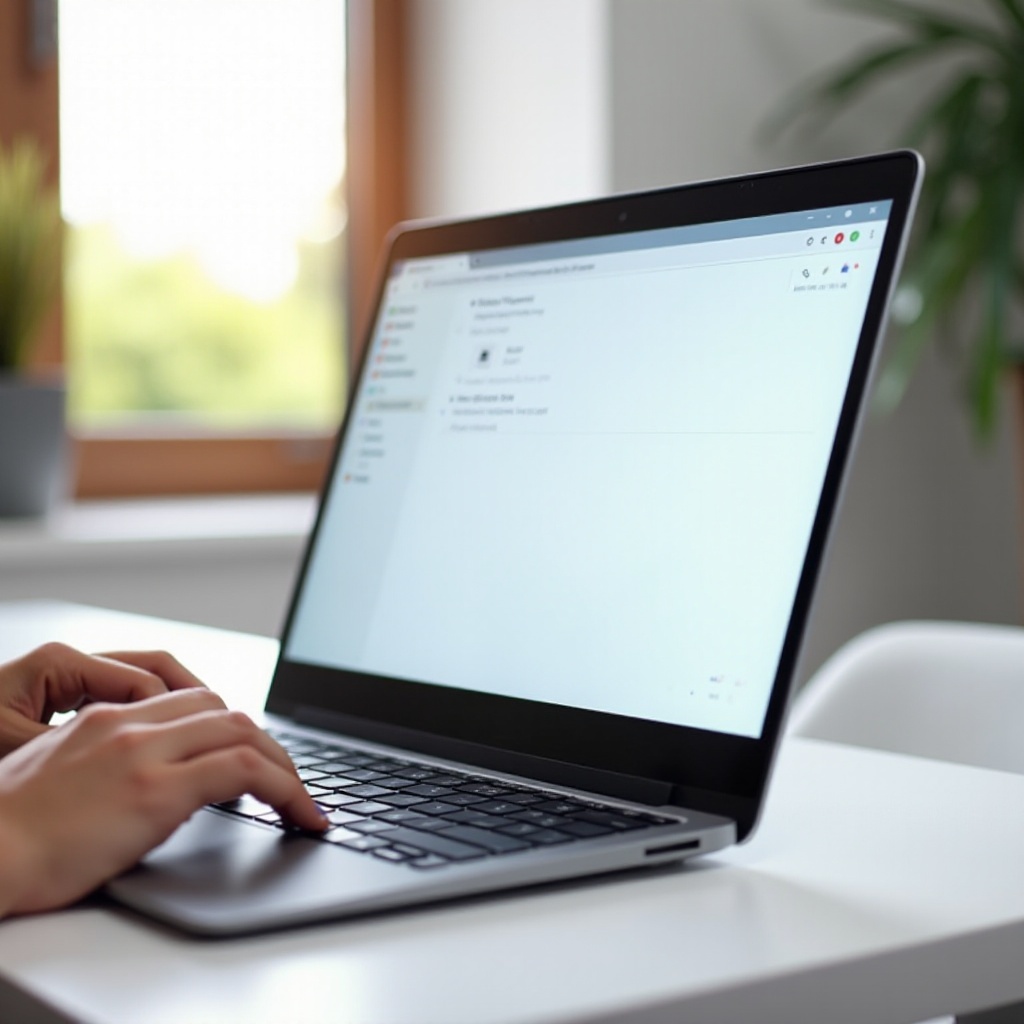
Usando o Gerenciador de Área de Transferência Integrado
Os Chromebooks vêm com um gerenciador de área de transferência integrado chamado ‘Histórico da Área de Transferência’, que pode armazenar até cinco itens copiados. Com essa funcionalidade, você pode ir além do último item copiado e acessar um pequeno histórico do seu conteúdo copiado.
Como Ativar o Histórico da Área de Transferência
Para usar o gerenciador de área de transferência, certifique-se de que o recurso de histórico da área de transferência do seu Chromebook esteja ativado. Siga estes passos:
- Abra o Chrome e digite
chrome://flagsna barra de endereços. - No campo de busca, digite ‘Clipboard.’
- Habilite a flag ‘Enable Multi-Paste Clipboard.’
- Reinicie seu Chromebook.
Acessando o Gerenciador de Área de Transferência
Uma vez ativado, você pode acessar o gerenciador de área de transferência pressionando ‘Search (Launcher) + V.’ Isso exibirá uma lista de itens recentemente copiados, nos quais você pode clicar para colar qualquer item.
O gerenciador de área de transferência é especialmente útil para tarefas que exigem alternar entre vários itens, tornando-o uma excelente ferramenta para estudantes, profissionais e usuários casuais.
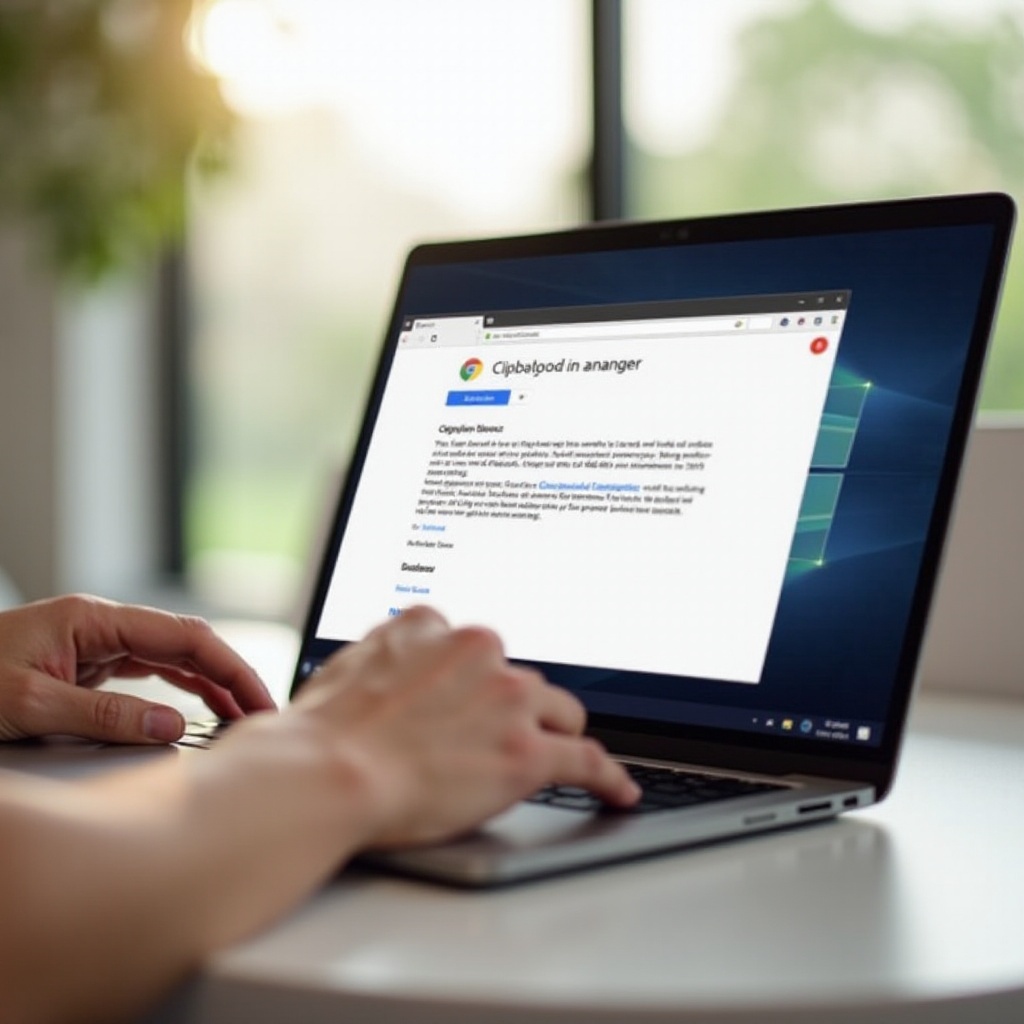
Acessando o Histórico da Área de Transferência
O histórico da área de transferência em um Chromebook permite visualizar e reutilizar itens previamente copiados, aprimorando suas capacidades de copiar e colar. Aqui está um guia passo a passo para acessar seu histórico de área de transferência:
- Abrir o Histórico da Área de Transferência: Pressione ‘Search (Launcher) + V.’ Isso trará uma lista dos seus cinco últimos itens copiados.
- Navegar e Selecionar: Use as teclas de seta para navegar pela lista. Alternativamente, use o mouse para clicar no item que deseja colar.
- Colar um Item: Uma vez selecionado, clique no item ou pressione ‘Enter’ para colá-lo em seu documento ou campo atual.
Esse recurso robusto reduz a necessidade de copiar o mesmo item várias vezes e permite que você revisite o conteúdo copiado recentemente de maneira conveniente.
Solucionando Problemas Comuns da Área de Transferência
Problemas com a área de transferência podem, às vezes, prejudicar a produtividade em um Chromebook. Aqui estão problemas comuns e soluções:
- Área de Transferência Não Funciona:
-
Solução: Reinicie seu Chromebook. Isso pode resolver muitos problemas menores de software. Se o problema persistir, verifique se há atualizações do Chrome OS e instale-as.
-
Histórico da Área de Transferência Não Aparece:
-
Solução: Certifique-se de que o recurso de histórico da área de transferência está ativado em
chrome://flags.Se o recurso estiver ativado e ainda assim não funcionar, tente desativar e reativar, depois reinicie seu dispositivo. -
Desempenho Inconsistente da Área de Transferência:
-
Solução: Desative qualquer extensão que possa estar interferindo nas operações da área de transferência. Algumas extensões podem entrar em conflito com as funcionalidades da área de transferência.
-
Incapaz de Acessar o Gerenciador de Área de Transferência:
-
Solução: Verifique se você está pressionando corretamente as teclas de atalho ‘Search (Launcher) + V.’ Se ainda não funcionar, verifique se há atalhos de aplicativos conflitantes que possam estar sobrescrevendo esse comando.
Conclusão
Acessar e gerenciar sua área de transferência em um Chromebook é direto, uma vez que você compreende as técnicas e ferramentas essenciais disponíveis. Atalhos de teclado fornecem acesso rápido às funções de copiar, cortar e colar, enquanto o gerenciador de área de transferência e os recursos de histórico oferecem camadas adicionais de conveniência para lidar com múltiplos itens. Munido desse conhecimento, você está bem equipado para aumentar sua eficiência e produtividade em um Chromebook.
Perguntas Frequentes
Como posso limpar meu histórico da área de transferência no Chromebook?
Para limpar o histórico da área de transferência, pressione ‘Search (Launcher) + V’ para abrir o gerenciador da área de transferência. A partir daí, clique na opção ‘Clear All’ para remover todos os itens do histórico da área de transferência.
Posso acessar meu histórico da área de transferência sem ativar o gerenciador da área de transferência?
Não, acessar o histórico da área de transferência requer ativar o gerenciador da área de transferência via `chrome://flags.` Sem ativar esse recurso, você pode acessar apenas o item copiado mais recentemente.
O que devo fazer se minha área de transferência parar de funcionar?
Se sua área de transferência parar de funcionar, reinicie seu Chromebook e verifique se há atualizações do sistema. Se o problema persistir, desative quaisquer extensões interferentes e lembre-se de ativar o recurso de histórico da área de transferência em `chrome://flags` se estiver desativado.