Introdução
Desativar a funcionalidade de clique com o botão direito em um Acer Chromebook pode aumentar a segurança e o controle, especialmente ao compartilhar o dispositivo ou utilizá-lo para fins educacionais. Ao limitar o acesso às opções do clique com o botão direito, você pode impedir que usuários não autorizados acessem o menu de contexto, copiem conteúdo ou inspecionem elementos da página. Este guia explora várias maneiras de alcançar isso usando configurações internas, extensões Chrome e o Google Admin Console.
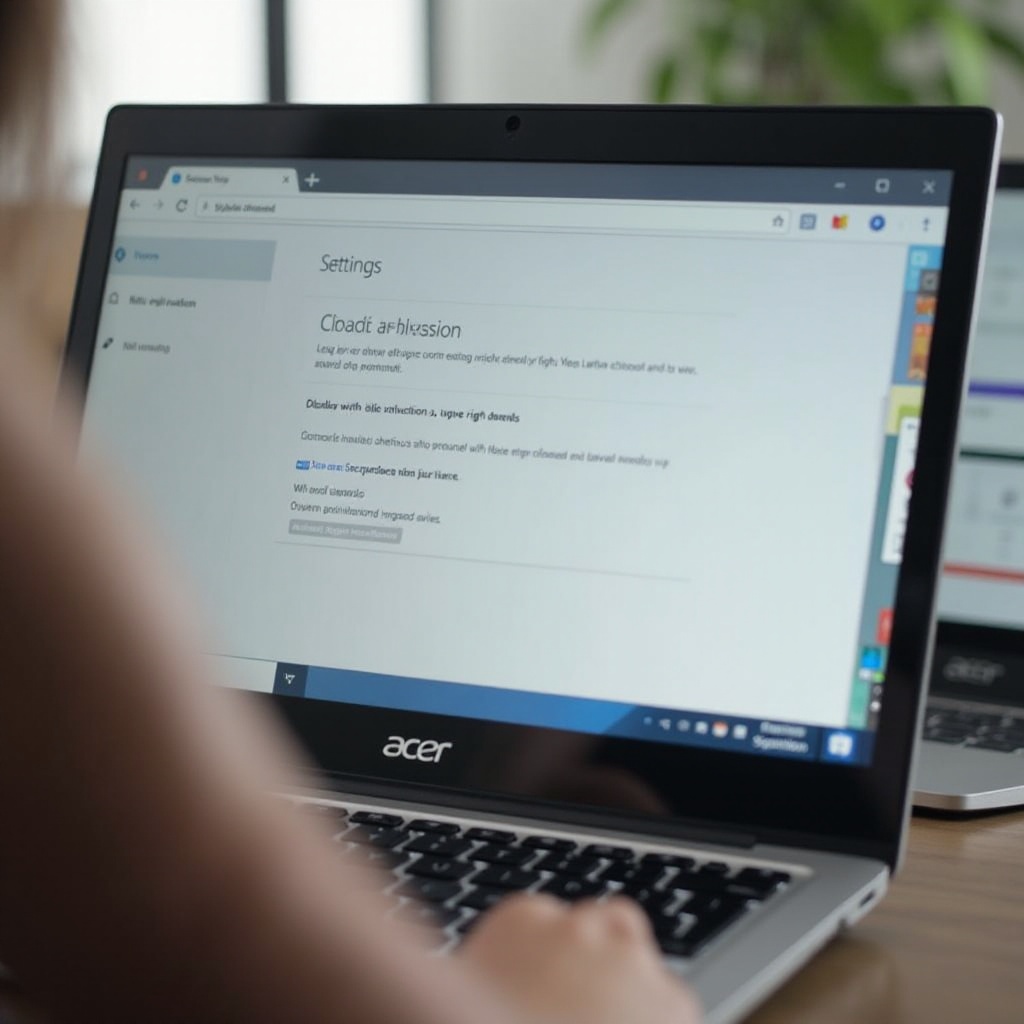
Por Que Desativar o Clique com o Botão Direito em Seu Acer Chromebook?
Desativar o clique com o botão direito em seu Acer Chromebook pode servir a diversos propósitos, dependendo de suas necessidades. Por exemplo, educadores podem achar isso útil para manter o foco entre os alunos, restringindo a capacidade de copiar texto ou visualizar o código-fonte. Da mesma forma, empresas e organizações podem usar esse recurso para proteger seus dados, impedindo que funcionários copiem informações sensíveis facilmente. Além disso, pode proporcionar uma experiência de navegação na web mais limpa, desativando a capacidade de abrir links ou anúncios indesejados em novas abas.
Limitar a funcionalidade de clique com o botão direito também pode diminuir distrações e reduzir o risco de malware, pois bloqueia o menu contextual que poderia levar a sites maliciosos. Além disso, desenvolvedores podem bloquear a interface do usuário de suas aplicações web, garantindo uma interação consistente com suas aplicações.
Passos de Preparação Antes de Desativar o Clique com o Botão Direito
Antes de começar o processo de desativar a funcionalidade de clique com o botão direito em seu Acer Chromebook, é essencial realizar alguns passos preparatórios:
-
Backup de Dados Importantes: Certifique-se de fazer backup de quaisquer arquivos e configurações importantes. Embora desativar o clique com o botão direito não deva afetar seus dados, é uma boa prática ser cauteloso.
-
Atualizar o Chrome OS: Certifique-se de que seu Chromebook está executando a versão mais recente do Chrome OS. Atualizar o sistema garante que você está utilizando os recursos e atualizações de segurança mais recentes.
-
Revisar Necessidades de Uso: Determine quais sites ou aplicativos você acessará com frequência e verifique sua compatibilidade com o clique com o botão direito desativado.
Esses passos garantem uma transição suave e evitam possíveis problemas devido à preparação incompleta.
Método 1: Usando as Configurações do Chromebook
Desativar o clique com o botão direito usando as configurações do Chromebook é simples. Siga estes passos:
-
Abrir as Configurações: Clique na hora no canto inferior direito para abrir a bandeja do sistema. Em seguida, clique no ícone de engrenagem para abrir o menu Configurações.
-
Navegar até Configurações de Dispositivo: No menu Configurações, role para baixo até a seção ‘Dispositivo’ e clique em ‘Configurações do touchpad e mouse.’
-
Ajustar Configurações do Mouse: Localize a opção para ‘Clique com o botão direito’ e desative-a. Esta ação desativará a funcionalidade de clique com o botão direito.
-
Salvar Alterações: Quaisquer ajustes feitos nas configurações do dispositivo geralmente são salvos automaticamente. Verifique se a funcionalidade de clique com o botão direito está desativada, tentando clicar com o botão direito em vários sites.
Ao ajustar essas configurações internas, você pode rapidamente limitar as capacidades de clique com o botão direito do seu dispositivo sem precisar de ferramentas externas.
Método 2: Usando Extensões do Chrome
As extensões do Chrome oferecem uma maneira poderosa de personalizar a experiência de navegação. Veja como você pode usar uma extensão para desativar o clique com o botão direito:
-
Abrir a Chrome Web Store: Inicie o Chrome e navegue até a Chrome Web Store.
-
Pesquisar por Extensões: Use palavras-chave como ‘disable right-click’ para encontrar extensões relevantes. Opções populares incluem ‘Right Click Blocker’ e ‘Right Click Disable’.
-
Instalar a Extensão: Clique na extensão específica e pressione ‘Adicionar ao Chrome’. Siga os prompts para instalar a extensão.
-
Configurar a Extensão: Uma vez instalada, geralmente você encontra o ícone da extensão ao lado da barra de URL. Clique nele para acessar as configurações e configurá-la para desativar o clique com o botão direito em todos os sites. Procure uma opção para aplicar automaticamente o bloqueio a todos os sites.
-
Verificar a Extensão: Teste sua funcionalidade, clicando com o botão direito em vários sites para garantir que o menu de contexto esteja bloqueado.
Usar extensões oferece flexibilidade, pois os desenvolvedores atualizam continuamente essas ferramentas, garantindo compatibilidade e recursos adicionais ao longo do tempo.
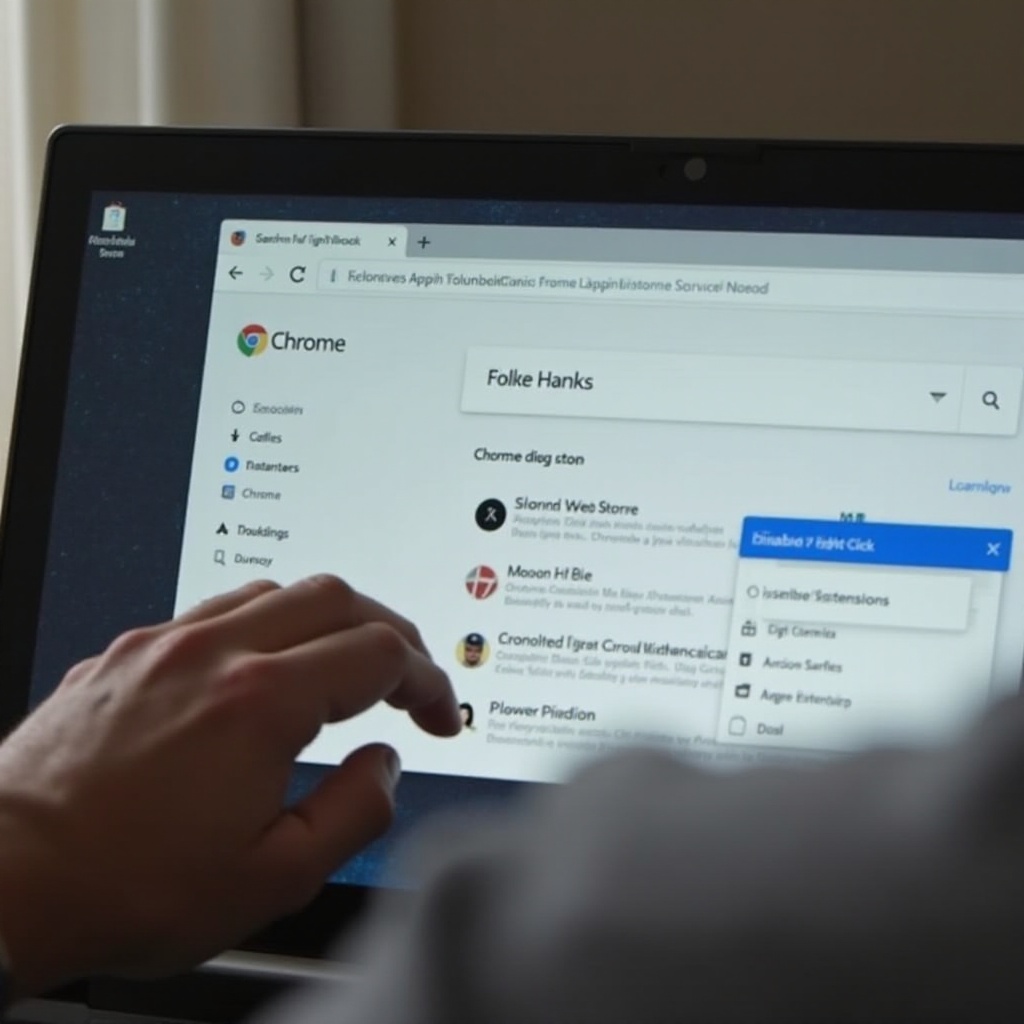
Método 3: Usando o Google Admin Console
Se você gerencia vários Chromebooks, o Google Admin Console é um método eficaz para desativar o clique com o botão direito em todos os dispositivos:
-
Acessar o Admin Console: Vá para admin.google.com e faça login com suas credenciais de administrador.
-
Navegar até Gerenciamento de Dispositivos: Clique em ‘Dispositivos’ no menu principal, depois selecione ‘Gerenciamento do Chrome’.
-
Configurar Configurações do Usuário: Em ‘Configurações do usuário e navegador’, você pode configurar políticas para seus usuários. Pesquise a configuração relacionada à permissão de clique com o botão direito e acesso ao menu de contexto.
-
Desativar o Clique com o Botão Direito: Desative a funcionalidade de clique com o botão direito, configurando a política para não permitir o menu de contexto. Salve suas alterações.
-
Aplicar a Política: Garanta que as políticas sejam sincronizadas com todos os dispositivos gerenciados. Os Chromebooks devem atualizar as configurações na próxima vez que se conectarem à internet.
Esse método garante configurações consistentes entre uma frota de dispositivos, ideal para instituições educacionais ou empresas.
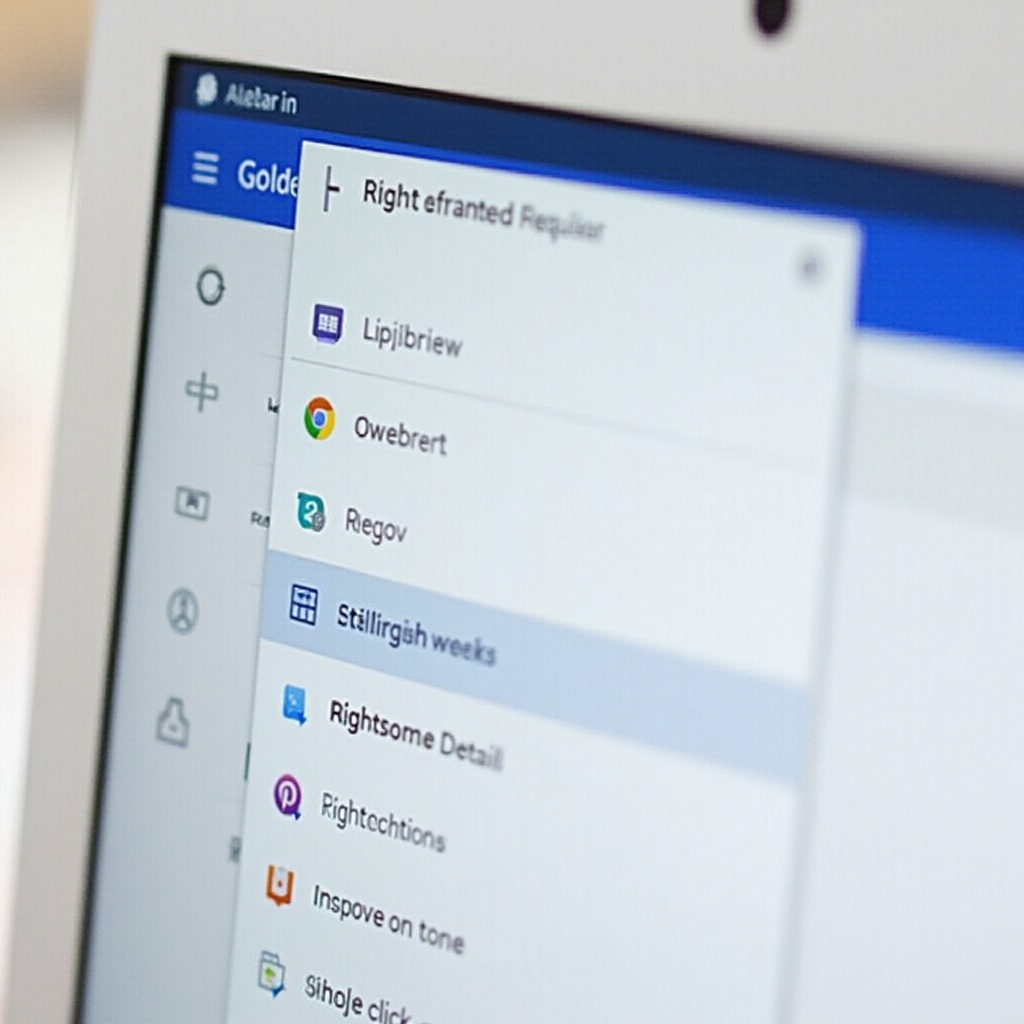
Problemas Comuns e Solução de Problemas
Desativar o clique com o botão direito pode levar a alguns problemas comuns, tais como:
-
Incapacidade de Usar o Menu de Contexto: Certas ações legítimas, como salvar imagens ou acessar opções do menu, podem ser restritas.
-
Compatibilidade com Sites Específicos: Alguns sites podem necessitar da funcionalidade de clique com o botão direito para usar seus serviços de forma eficaz. Nesses casos, pode ser necessário adicionar exceções ou habilitar temporariamente o clique com o botão direito.
Para solucionar esses problemas, considere ajustar configurações ou habilitar seletivamente o clique com o botão direito para sites específicos através dos métodos descritos acima.
Aplicações Práticas de Desativar o Clique com o Botão Direito
Desativar o clique com o botão direito pode otimizar várias aplicações práticas. Por exemplo:
- Ambientes Educacionais: Garantir que os alunos se concentrem nos materiais de aprendizagem sem distrações.
- Configurações Corporativas: Proteger informações sensíveis impedindo que funcionários copiem ou explorem código.
- Espaços Públicos: Hospitais, bibliotecas ou locais de trabalho compartilhados podem controlar o acesso ao conteúdo e manter a segurança.
Estas aplicações destacam os diversos cenários onde desativar o clique com o botão direito pode otimizar a experiência do usuário e a segurança.
Prós e Contras de Desativar o Clique com o Botão Direito
Prós:
– Segurança aprimorada ao impedir a cópia de conteúdo.
– Redução de distrações e melhor foco para os usuários.
– Interface de aplicação consistente.
Contras:
– Limita a usabilidade para usuários avançados que necessitam de menus contextuais.
– Potenciais problemas de compatibilidade com certos sites.
– Pode dificultar ações legítimas específicas.
Avaliar esses prós e contras ajuda a tomar uma decisão informada baseada em suas necessidades específicas.
Conclusão
Desativar o clique com o botão direito em um Acer Chromebook oferece inúmeros benefícios, desde o aumento da segurança até a melhoria do foco e a manutenção de uma experiência de usuário consistente. Seja usando configurações internas, extensões do Chrome ou o Google Admin Console, cada método proporciona uma abordagem confiável para alcançar isso. Compreendendo as implicações e solucionando problemas comuns, assegura-se um processo tranquilo.
Perguntas Frequentes
Como posso reativar o clique direito no meu Acer Chromebook?
Para reativar o clique direito, basta reverter os passos do método usado para desativá-lo. Para as configurações, volte para ‘Configurações do touchpad e mouse’ e ative o clique direito novamente. Para extensões, desative ou remova a extensão. Para o Google Admin Console, defina a política para permitir o menu de contexto.
Desativar o clique direito afetará minha habilidade de usar certos sites?
Sim, alguns sites e aplicativos web dependem da funcionalidade de clique direito para recursos específicos. Você pode precisar habilitar exceções ou permitir seletivamente o clique direito nesses sites para garantir a usabilidade completa.
Existem métodos alternativos para personalizar as configurações de clique direito do meu Chromebook?
Sim, além de desativar o clique direito, você pode usar outras extensões do Chrome para personalizar os menus de clique direito e a funcionalidade, oferecendo maior controle e personalização com base em suas preferências.