Introdução
Se você comprou recentemente um Acer Chromebook 315, as chances são de que você esteja ansioso para mergulhar e começar a usar este dispositivo versátil. Seja você um novato em Chromebooks ou apenas precise de uma atualização, este guia foi projetado para fornecer a ajuda necessária para aproveitar ao máximo o seu Acer Chromebook 315. Desde a configuração inicial até a instalação e gestão de aplicativos, personalização da sua experiência e solução de problemas comuns, estamos aqui para ajudá-lo em cada etapa do caminho.

Desembalagem e Configuração Inicial
Ao receber o seu novo Acer Chromebook 315, a primeira coisa que você vai querer fazer é desembalá-lo. Vamos passar pela desembalagem e configuração inicial:
- Abrir a caixa e remover cuidadosamente seu Chromebook, o adaptador de energia e qualquer documentação incluída.
- Conectar o adaptador de energia a uma tomada e conectá-lo ao seu Chromebook. É recomendável carregar o dispositivo completamente antes do primeiro uso.
- Pressionar o botão de energia para ligar o seu Chromebook.
- Seguir as instruções na tela para selecionar o idioma, layout do teclado e conexão a uma rede Wi-Fi.
- Entrar usando a sua conta do Google. Se você não tem uma, pode criar uma nova conta durante o processo de configuração.
- Uma vez conectado, seu Chromebook começará a sincronizar seus aplicativos, configurações, favoritos e outras personalizações da sua conta do Google existente.
Após concluir a configuração inicial, seu Acer Chromebook 315 estará pronto para uso. Lembre-se de manter o dispositivo carregado e conectado ao Wi-Fi para a melhor experiência.
Navegando na Interface do Chrome OS
A interface do Chrome OS foi projetada para ser direta e amigável ao usuário. Aqui está um guia rápido para navegar no seu Chromebook:
- Prateleira: A barra na parte inferior da tela é chamada de prateleira. Semelhante a uma barra de tarefas, ela mantém seus aplicativos favoritos para acesso rápido.
- Lançador: Localizado no canto inferior esquerdo, o lançador dá acesso a todos os seus aplicativos e inclui uma barra de pesquisa para fácil navegação.
- Área de Status: No canto inferior direito da prateleira, você encontrará a área de status. Inclui indicadores de rede, bateria e hora. Clique aqui para acessar configurações rápidas, notificações e opções de sair.
- Área de Trabalho: A tela principal, ou área de trabalho, mostra seu papel de parede e serve como fundo para suas janelas abertas.
- Guias e Janelas: O Chrome OS é centrado no navegador Chrome. Você pode abrir várias guias e janelas clicando no botão ‘+’ ao lado de uma guia existente ou pressionando Ctrl + N para uma nova janela e Ctrl + T para uma nova guia.
Familiarizar-se com esses componentes tornará a navegação no seu Acer Chromebook 315 mais intuitiva.

Conectando-se ao Wi-Fi e à Internet
Manter-se conectado é crucial para aproveitar ao máximo o seu Chromebook. Veja como conectar seu Acer Chromebook 315 ao Wi-Fi:
- Clique na área de status no canto inferior direito da tela.
- Selecione o ícone ‘Wi-Fi’.
- Escolha sua rede na lista de redes disponíveis.
- Digite a senha do Wi-Fi, se necessário, e clique em ‘Conectar’.
Para conexões Ethernet, você pode usar um adaptador USB-para-Ethernet para se conectar diretamente a uma rede com fio. Uma vez conectado, você terá acesso completo à internet para navegação, streaming e uso de aplicativos baseados na web.
Instalação e Gestão de Aplicativos
Uma das grandes características dos Chromebooks é a Google Play Store, que permite instalar uma ampla variedade de aplicativos. Veja como instalar e gerenciar aplicativos no seu Acer Chromebook 315:
- Abra o Lançador e selecione a Google Play Store.
- Use a barra de pesquisa para encontrar o aplicativo que deseja instalar.
- Clique no aplicativo, depois selecione o botão ‘Instalar’.
- Uma vez instalado, você pode encontrar o aplicativo no seu Lançador.
Gerenciar seus aplicativos é tão fácil quanto:
- Desinstalar um Aplicativo: Abra o Lançador, clique com o botão direito no aplicativo e selecione ‘Desinstalar’.
- Atualizar Aplicativos: Vá para a Google Play Store, clique no ícone do menu (três linhas horizontais), selecione ‘Meus aplicativos e jogos’ e clique em ‘Atualizar Tudo’ ou atualize aplicativos individuais.
- Organizar Aplicativos: Você pode arrastar aplicativos para a prateleira para acesso rápido ou criar pastas arrastando um aplicativo sobre o outro.
Manter seus aplicativos organizados e atualizados garante que seu Chromebook funcione suavemente e eficientemente.
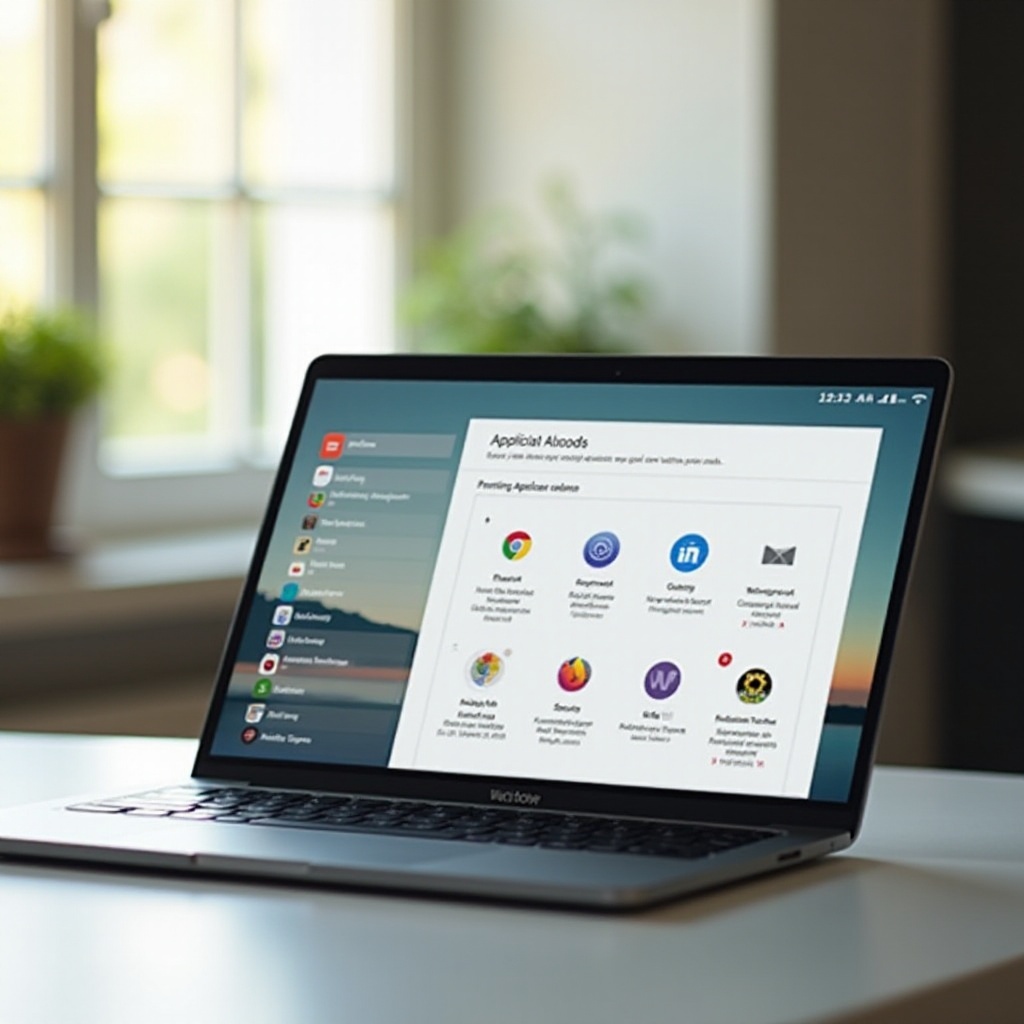
Personalizando seu Acer Chromebook 315
Personalizar seu Chromebook pode tornar sua experiência mais agradável. Veja como você pode personalizar seu Acer Chromebook 315:
- Mudar o Papel de Parede: Clique com o botão direito na área de trabalho e selecione ‘Configurar papel de parede’. Escolha entre as imagens fornecidas ou carregue a sua própria.
- Ajustar Configurações de Exibição: Vá para Configurações > Dispositivos > Exibições para ajustar a resolução da tela, orientação e mais.
- Adicionar/Remover Itens da Prateleira: Arraste aplicativos para ou da prateleira. Clique com o botão direito em um item da prateleira para fixar ou desfixar.
- Personalizando o Lançador: Clique no Lançador, depois clique na seta para cima. Você pode clicar com o botão direito nos aplicativos para desinstalá-los ou organizá-los em pastas.
Essas simples personalizações podem melhorar sua experiência geral com o Chromebook.
Resolução de Problemas Comuns
Mesmo com um dispositivo confiável como o Acer Chromebook 315, você pode encontrar problemas ocasionais. Aqui estão alguns problemas comuns e suas soluções:
- Chromebook Não Liga: Certifique-se de que está carregado. Tente um reset forçado pressionando e segurando simultaneamente o botão de atualizar e o botão de energia.
- Problemas de Conectividade Wi-Fi: Reinicie seu roteador e Chromebook. Verifique as configurações de Wi-Fi e certifique-se de estar dentro do alcance da rede.
- Problemas de Desempenho: Verifique se há atualizações do sistema em Configurações > Sobre o Chrome OS > Verificar atualizações. Limpe o cache e arquivos desnecessários.
Esses passos de resolução de problemas devem ajudar a resolver a maioria dos problemas comuns de maneira eficiente.
Conclusão
O Acer Chromebook 315 oferece uma experiência perfeita e produtiva com sua interface amigável e integração com os serviços do Google. Seguindo este guia, você poderá configurar, navegar, personalizar e solucionar problemas do seu Chromebook com confiança. Seja você um usuário de primeira viagem ou esteja apenas atualizando seus conhecimentos, este guia abrangente contém todas as informações que você precisa.
Perguntas Frequentes
Como faço para redefinir meu Acer Chromebook 315?
Para redefinir seu Chromebook, vá para Configurações > Avançado > Redefinir configurações. Escolha ‘Powerwash’ e confirme. Seu dispositivo será reiniciado e será necessário fazer login com sua conta do Google para completar o processo.
Como posso melhorar a vida útil da bateria do meu Acer Chromebook 315?
Melhore a vida útil da bateria reduzindo o brilho da tela, desligando o Wi-Fi/Bluetooth quando não estiver em uso e fechando aplicativos ou abas não utilizados. Ativar o modo de economia de bateria também pode ajudar.
O que devo fazer se meu Acer Chromebook 315 não se conectar ao Wi-Fi?
Primeiro, assegure-se de que o Wi-Fi está ligado. Reinicie seu roteador e Chromebook. Se o problema persistir, esqueça a rede e reconecte-se inserindo sua senha novamente. Verifique se há atualizações do sistema também.