Introductie
Het uitschakelen van de rechterklikfunctionaliteit op een Acer Chromebook kan de beveiliging en controle verbeteren, vooral bij het delen van het apparaat of het gebruik ervan voor educatieve doeleinden. Door de toegang tot rechterklikopties te beperken, kunt u voorkomen dat onbevoegde gebruikers toegang krijgen tot het contextmenu, inhoud kopiëren of paginacomponenten inspecteren. Deze handleiding onderzoekt verschillende methoden om dit te bereiken met behulp van ingebouwde instellingen, Chrome-extensies en de Google Admin Console.

Waarom de rechtermuisknop uitschakelen op uw Acer Chromebook?
Het uitschakelen van de rechtermuisknop op uw Acer Chromebook kan verschillende doelen dienen, afhankelijk van uw behoeften. Bijvoorbeeld, docenten kunnen dit nuttig vinden om de focus van studenten te behouden door hun vermogen om tekst te kopiëren of broncode te bekijken te beperken. Evenzo kunnen bedrijven en organisaties deze functie gebruiken om hun gegevens te beveiligen en te voorkomen dat werknemers gemakkelijk gevoelige informatie kopiëren. Bovendien kan het een schoon websurfervaring bieden door de mogelijkheid om ongewenste links of advertenties in nieuwe tabbladen te openen uit te schakelen.
Het beperken van rechterklikfunctionaliteit kan ook afleiding verminderen en het risico op malware verkleinen, aangezien het het contextmenu blokkeert dat mogelijk naar schadelijke sites kan leiden. Bovendien kunnen ontwikkelaars de gebruikersinterface van hun webapplicaties vergrendelen en zorgen voor een consistente interactie met hun applicaties.
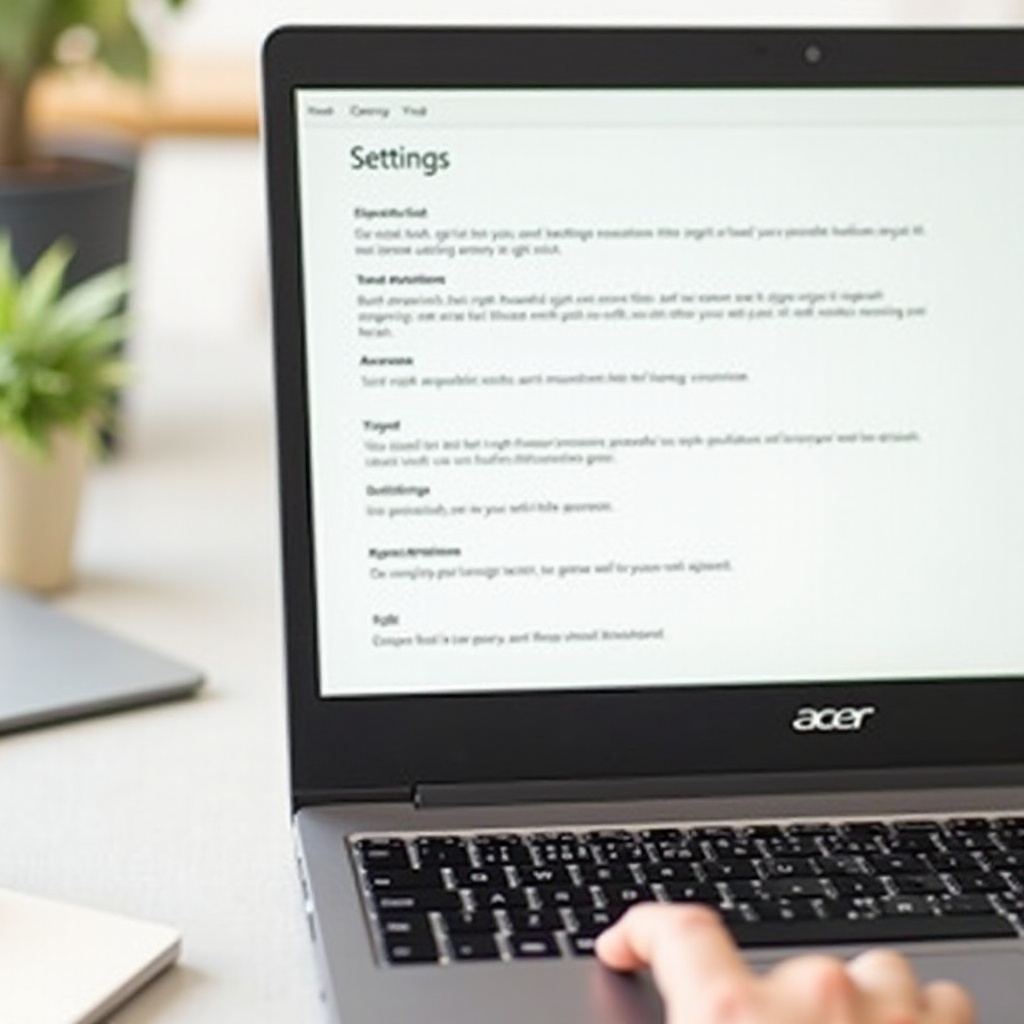
Voorbereidingsstappen voordat u de rechtermuisknop uitschakelt
Voordat u begint met het uitschakelen van de rechterklikfunctionaliteit op uw Acer Chromebook, is het essentieel een paar voorbereidende stappen uit te voeren:
-
Maak een back-up van belangrijke gegevens: Zorg ervoor dat u een back-up maakt van belangrijke bestanden en instellingen. Hoewel het uitschakelen van de rechtermuisknop uw gegevens niet zou moeten beïnvloeden, is het toch raadzaam om voorzichtig te zijn.
-
Update Chrome OS: Zorg ervoor dat uw Chromebook de nieuwste versie van Chrome OS draait. Het updaten van het systeem zorgt ervoor dat u de meest recente functies en beveiligingsupdates gebruikt.
-
Beoordeel gebruiksbehoeften: Bepaal welke sites of applicaties u vaak zult bezoeken en controleer hun compatibiliteit met uitgeschakelde rechtermuisknop.
Deze stappen zorgen voor een soepele overgang en voorkomen mogelijke problemen als gevolg van onvoldoende voorbereiding.
Methode 1: Gebruik van Chromebook-instellingen
Het uitschakelen van de rechterklik via de Chromebook-instellingen is eenvoudig. Volg deze stappen:
-
Open de instellingen: Klik op de tijd rechtsonder om het systeemvak te openen. Klik vervolgens op het tandwielpictogram om het instellingenmenu te openen.
-
Navigeer naar apparaatinstellingen: Scrol omlaag naar het gedeelte ‘Apparaat’ in het instellingenmenu en klik op ‘Touchpad- en muisinstellingen.’
-
Pas muisinstellingen aan: Zoek de optie voor ‘Rechtermuisknop’ en schakelt het uit. Deze actie zal de rechterklikfunctie uitschakelen.
-
Sla wijzigingen op: Alle aanpassingen die u maakt aan apparaatinstellingen worden over het algemeen automatisch opgeslagen. Controleer of de rechterklikfunctionaliteit is uitgeschakeld door te proberen op verschillende sites te rechtsklikken.
Door deze ingebouwde instellingen aan te passen, kunt u snel de mogelijkheden van uw apparaat met de rechtermuisknop beperken zonder externe tools nodig te hebben.
Methode 2: Gebruik van Chrome-extensies
Chrome-extensies bieden een krachtige manier om de browse-ervaring aan te passen. Hier leest u hoe u een extensie kunt gebruiken om de rechterklik uit te schakelen:
-
Open Chrome Web Store: Start Chrome en ga naar de Chrome Web Store.
-
Zoek naar extensies: Gebruik zoekwoorden zoals ‘rechtermuisknop uitschakelen’ om relevante extensies te vinden. Populaire opties zijn onder andere ‘Right Click Blocker’ en ‘Right Click Disable.
-
Installeer de extensie: Klik op de specifieke extensie en klik op ‘Toevoegen aan Chrome.’ Volg de prompts om de extensie te installeren.
-
Configureer de extensie: Zodra geïnstalleerd, vindt u het extensiepictogram meestal naast de URL-balk. Klik erop om toegang te krijgen tot instellingen en configureer het om de rechterklik op alle sites uit te schakelen. Zoek naar een optie om de blokkering automatisch op alle websites toe te passen.
-
Controleer de extensie: Test de functionaliteit door op verschillende sites te rechtsklikken om te verzekeren dat het contextmenu is geblokkeerd.
Het gebruik van extensies biedt flexibiliteit omdat ontwikkelaars deze tools voortdurend bijwerken, wat zorgt voor compatibiliteit en aanvullende functies in de loop van de tijd.
Methode 3: Gebruik van Google Admin Console
Als u meerdere Chromebooks beheert, is de Google Admin Console een effectieve methode om de rechterklik op alle apparaten uit te schakelen:
-
Toegang tot Admin Console: Ga naar admin.google.com en log in met uw beheerdersgegevens.
-
Navigeer naar apparaatbeheer: Klik op ‘Apparaten’ in het hoofdmenu en selecteer vervolgens ‘Chrome-beheer.’
-
Configureer gebruikersinstellingen: Onder ‘Gebruikers- en browserinstellingen’ kunt u beleidsregels voor uw gebruikers configureren. Zoek de instelling gerelateerd aan het toestaan van rechterklik en toegang tot het contextmenu.
-
Schakel rechterklik uit: Schakel de rechterklikfunctionaliteit uit door het beleid in te stellen op het verbieden van toegang tot het contextmenu. Sla uw wijzigingen op.
-
Pas beleid toe: Zorg ervoor dat het beleid gesynchroniseerd wordt met alle beheerde apparaten. Chromebooks zouden instellingen moeten bijwerken de volgende keer dat ze verbinding maken met internet.
Deze methode zorgt voor consistente instellingen over een vloot van apparaten, ideaal voor onderwijsinstellingen of bedrijven.
Veelvoorkomende problemen en probleemoplossing
Het uitschakelen van de rechterklik kan leiden tot enkele veel voorkomende problemen, zoals:
-
Onvermogen om het contextmenu te gebruiken: Bepaalde legitieme acties zoals het opslaan van afbeeldingen of het openen van menu-opties kunnen worden beperkt.
-
Compatibiliteit met specifieke websites: Sommige websites kunnen rechterklikfunctionaliteit vereisen om hun diensten effectief te kunnen gebruiken. In dergelijke gevallen kunnen het toevoegen van uitzonderingen of het tijdelijk inschakelen van de rechttermuisknop noodzakelijk zijn.
Om deze problemen op te lossen, overweeg instellingen aan te passen of de rechtermuisknop selectief in te schakelen voor specifieke sites via de hierboven beschreven methoden.
Praktische toepassingen van het uitschakelen van de rechtermuisknop
Het uitschakelen van de rechterklik kan verschillende praktische toepassingen stroomlijnen. Bijvoorbeeld:
- Onderwijsomgevingen: Studenten focussen op leermaterialen zonder afleiding.
- Bedrijfsomgevingen: Gevoelige informatie beschermen door te voorkomen dat werknemers informatie kopiëren of code verkennen.
- Openbare ruimtes: Ziekenhuizen, bibliotheken of gedeelde werkruimten kunnen toegang tot inhoud controleren en de beveiliging handhaven.
Deze toepassingen benadrukken de diverse scenario’s waarin het uitschakelen van de rechtermuisknop de gebruikerservaring en beveiliging kan optimaliseren.
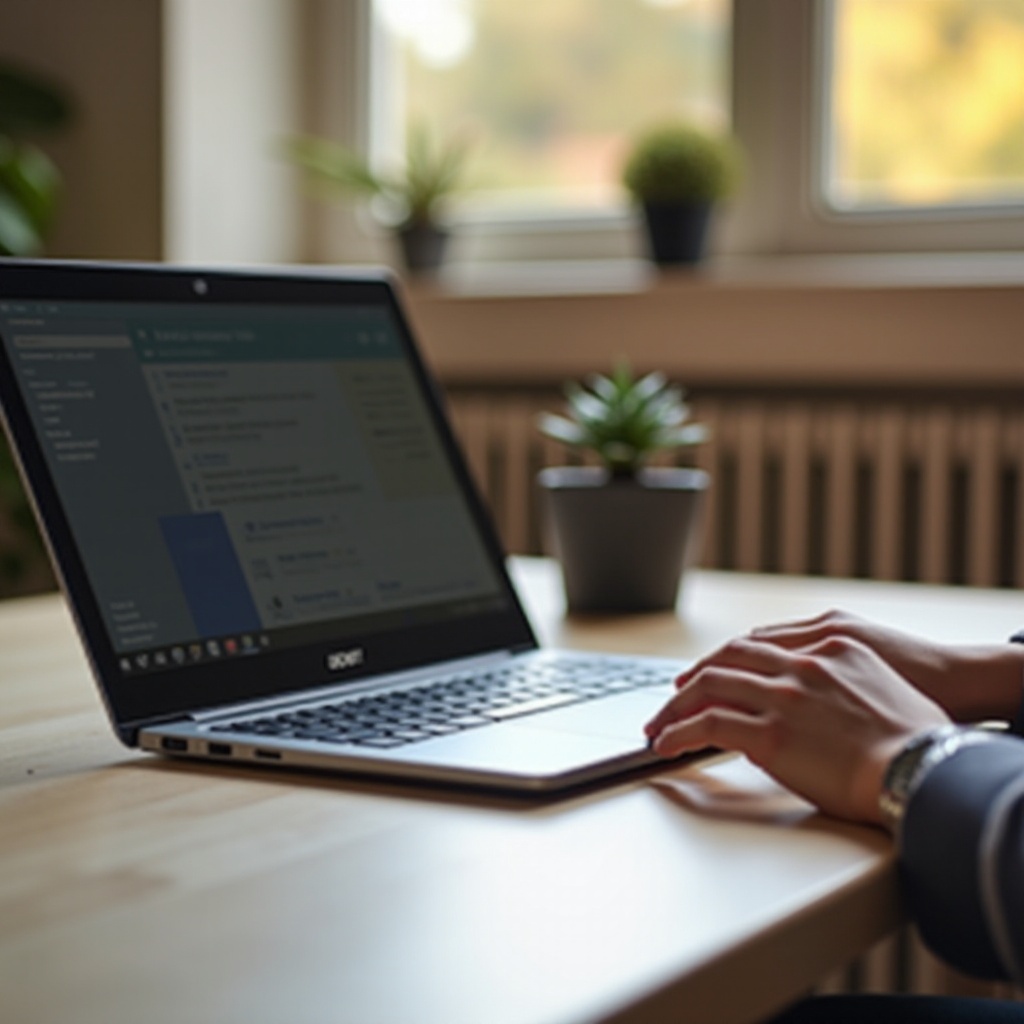
Voor- en nadelen van het uitschakelen van de rechtermuisknop
Voordelen:
– Verhoogde beveiliging door te voorkomen dat inhoud wordt gekopieerd.
– Verminderde afleidingen en betere focus voor gebruikers.
– Consistente applicatie-interface.
Nadelen:
– Beperkt bruikbaarheid voor gevorderde gebruikers die contextmenu’s nodig hebben.
– Potentiële compatibiliteitsproblemen met bepaalde sites.
– Kan specifieke legitieme acties hinderen.
Deze voor- en nadelen evalueren helpt bij het nemen van een weloverwogen beslissing op basis van uw specifieke behoeften.
Conclusie
Het uitschakelen van de rechterklik op een Acer Chromebook biedt talrijke voordelen, van het verhogen van de beveiliging tot het verbeteren van de focus en het handhaven van een consistente gebruikerservaring. Of u nu ingebouwde instellingen, Chrome-extensies of de Google Admin Console gebruikt, elke methode biedt een betrouwbare aanpak om dit te bereiken. Begrijpen van de implicaties en het oplossen van veelvoorkomende problemen zorgt voor een soepel proces.
Veelgestelde Vragen
Hoe kan ik de rechtermuisknop op mijn Acer Chromebook weer inschakelen?
Om de rechtermuisknop weer in te schakelen, keert u eenvoudig de stappen om van de methode die u gebruikte om deze uit te schakelen. Ga voor instellingen terug naar ‘Touchpad- en muisinstellingen’ en schakel de rechtermuisknop weer in. Voor extensies, schakel de extensie uit of verwijder deze. Voor de Google Beheerdersconsole, stel het beleid in om het contextmenu toe te staan.
Zal het uitschakelen van de rechtermuisknop mijn vermogen om bepaalde websites te gebruiken beïnvloeden?
Ja, sommige websites en webapplicaties vertrouwen op de functionaliteit van de rechtermuisknop voor specifieke functies. Mogelijk moet u uitzonderingen inschakelen of selectief de rechtermuisknop toestaan op die sites om volledige bruikbaarheid te garanderen.
Zijn er alternatieve methoden om de instellingen van de rechtermuisknop van mijn Chromebook aan te passen?
Ja, naast het uitschakelen van de rechtermuisknop, kunt u andere Chrome-extensies gebruiken om de menu’s en functionaliteit van de rechtermuisknop aan te passen, wat meer controle en personalisatie biedt op basis van uw voorkeuren.