Introduzione
Disabilitare la funzione del tasto destro su un Chromebook può essere utile per vari motivi, tra cui prevenire azioni accidentali e proteggere contenuti sensibili. Gli utenti cercano spesso modi per personalizzare la funzionalità del proprio dispositivo, e controllare come funziona il touchpad o il mouse è un passo verso il raggiungimento di quell’obiettivo. Che tu sia un insegnante che gestisce i dispositivi in aula o un utente che desidera prevenire azioni non autorizzate, sapere come disabilitare efficacemente la funzione del tasto destro è vitale. Questa guida copre diversi metodi che puoi utilizzare, garantendo di trovare quello che meglio si adatta alle tue esigenze.
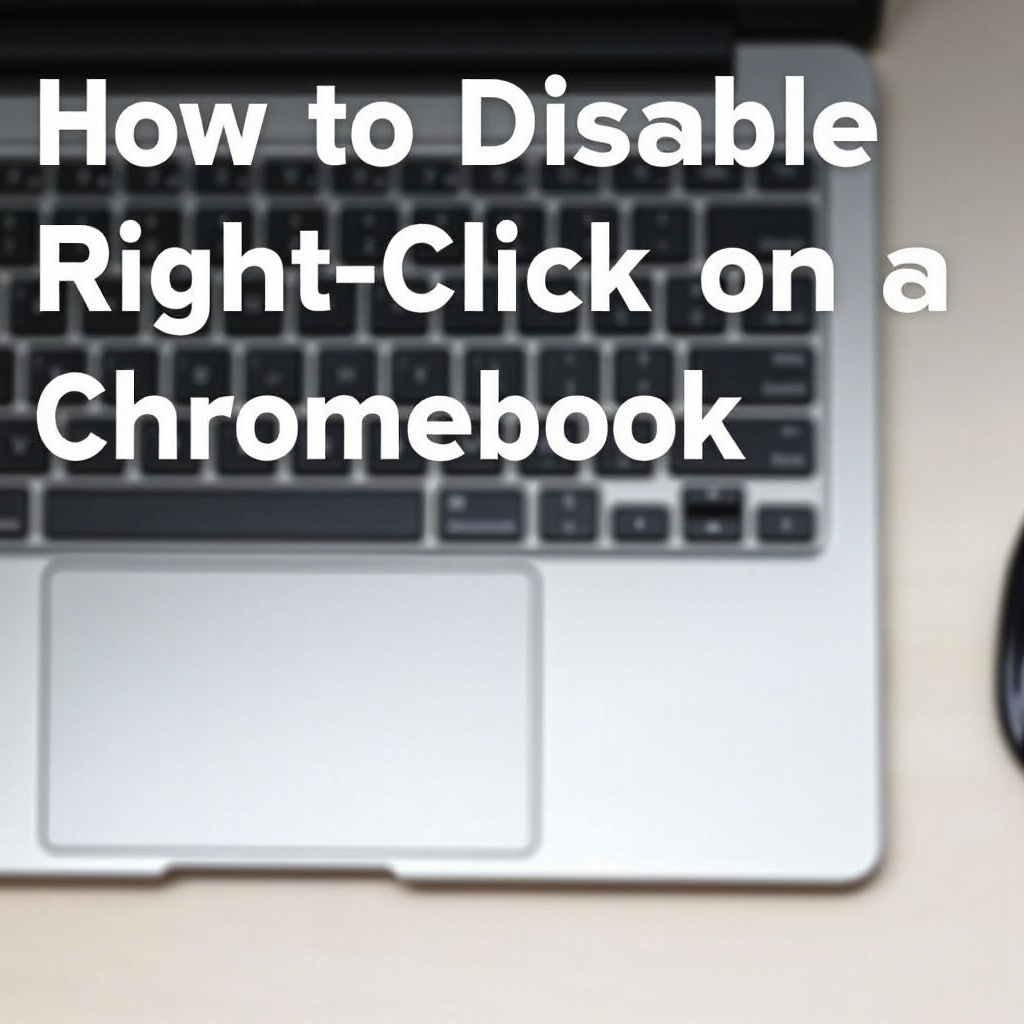
Comprendere la funzionalità del tasto destro su Chromebook
Il clic con il tasto destro su un Chromebook apre una gamma di menu contestuali e opzioni aggiuntive che migliorano l’interazione dell’utente. Questa funzione prevede tipicamente il tocco a due dita sul touchpad o l’uso di un mouse collegato. Effettuare un clic con il tasto destro può fornire scorciatoie per azioni come copiare, incollare e ispezionare elementi all’interno delle pagine web. Tuttavia, potrebbero esserci scenari in cui disabilitare questa funzione è vantaggioso, in particolare in contesti educativi o professionali dove la sicurezza e il controllo sono fondamentali. Comprendere come funziona la funzione del tasto destro è il primo passo per imparare a disabilitarla efficacemente.

Metodi per disabilitare il clic con il tasto destro sui Chromebook
Diversi metodi possono aiutarti a disabilitare la funzione del tasto destro sul tuo Chromebook. Questi metodi vanno da semplici regolazioni delle impostazioni a opzioni più avanzate come l’uso di estensioni Chrome e l’abilitazione della modalità sviluppatore. Ogni approccio offre diversi livelli di controllo e personalizzazione, garantendo di poter trovare il metodo più adatto alle tue specifiche esigenze.
Disabilitare il tasto destro tramite le impostazioni del Chromebook
Il modo più semplice per disabilitare la funzionalità del tasto destro è attraverso le impostazioni del Chromebook:
- Accesso alle Impostazioni:
- Clicca sull’orologio nell’angolo in basso a destra dello schermo per aprire l’area di stato.
-
Seleziona l’icona dell’ingranaggio per aprire il menu delle impostazioni.
-
Navigazione alle Impostazioni del Dispositivo:
-
Sotto la sezione ‘Dispositivo’, scegli ‘Touchpad e mouse’.
-
Regolazione delle Impostazioni del Touchpad:
- Individua l’opzione etichettata ‘Abilita tocco per cliccare’ e disattivala. Questo disabiliterà le gesture di clic destro basate sul tocco.
-
Per un controllo maggiore, utilizza le impostazioni di ‘Velocità del touchpad’ per regolare la sensibilità, il che può aiutare a prevenire clic accidentali.
-
Modifica delle Impostazioni del Mouse:
- Se usi un mouse esterno, naviga alle impostazioni del mouse.
- Simile al touchpad, disabilita l’opzione ‘Abilita tocco per cliccare’ se disponibile.
Questo metodo è rapido e non richiede software aggiuntivo, rendendolo un punto di partenza ideale per la maggior parte degli utenti. Tuttavia, potrebbe non disabilitare tutte le forme di clic con il tasto destro, in particolare se si utilizza un mouse esterno.
Usare estensioni Chrome per disabilitare il tasto destro
Un altro modo efficace per disabilitare la funzione del tasto destro è attraverso l’uso di estensioni Chrome. Queste estensioni sono ampiamente disponibili e possono essere facilmente installate dal Chrome Web Store. Ecco come utilizzarle:
- Trovare la giusta estensione:
- Apri il Chrome Web Store.
-
Cerca estensioni con parole chiave come ‘disable right click’ o ‘block context menu’.
-
Installazione dell’estensione:
- Scegli un’estensione che abbia buone recensioni e soddisfi i tuoi requisiti.
-
Clicca su ‘Aggiungi a Chrome’ e segui le istruzioni per installarlo.
-
Configurazione dell’estensione:
- Una volta installata, clicca sull’icona dell’estensione nell’angolo in alto a destra del browser.
-
Regola le impostazioni in base alle tue necessità. Alcune estensioni permettono di disabilitare selettivamente il tasto destro su siti specifici o su tutti i siti.
-
Verifica della funzionalità:
- Testa la funzione del tasto destro su varie pagine web per assicurarti che sia disabilitata come previsto.
- Regola le impostazioni se necessario, se il tasto destro funziona ancora su alcuni siti.
Le estensioni Chrome offrono flessibilità e possono essere un’ottima soluzione per utenti che necessitano un controllo più granulare sulla funzionalità del tasto destro, come educatori o amministratori IT che gestiscono più Chromebook.
Utilizzare la modalità sviluppatore per una personalizzazione avanzata
Per utenti che richiedono una personalizzazione più profonda, abilitare la modalità sviluppatore sul Chromebook può fornire l’accesso necessario per modificare i file di sistema e le impostazioni. Questo metodo è più avanzato e comporta alcuni rischi, ma offre un controllo esteso sul dispositivo.
- Abilitazione della modalità sviluppatore:
- Spegni il Chromebook.
- Premi e tieni premuti i tasti ESC e Refresh, quindi premi il pulsante di accensione.
-
All’avvio in modalità di ripristino, premi Ctrl+D e segui le istruzioni sullo schermo per abilitare la modalità sviluppatore.
-
Accesso ai file di sistema:
- Una volta abilitata la modalità sviluppatore, ottieni l’accesso alla shell e ai file di sistema.
- Apri la shell Crosh premendo Ctrl+Alt+T.
-
Digita
shelle premi Invio. -
Modifica dei file di sistema:
- Accedi ai file di sistema in cui sono memorizzate le impostazioni del touchpad e del mouse.
-
Utilizza un editor di testo per individuare e modificare la configurazione relativa alle azioni del tasto destro.
-
Riavvio del dispositivo:
- Dopo aver apportato le modifiche necessarie, riavvia il Chromebook per applicare le modifiche.
Utilizzare la modalità sviluppatore è consigliato solo per utenti avanzati con una buona comprensione dei sistemi Linux. Modifiche errate ai file di sistema possono causare problemi con la funzionalità del dispositivo, rendendo importante procedere con cautela.
Considerazioni aggiuntive e migliori pratiche
Quando disabiliti la funzione del tasto destro, considera l’impatto sull’usabilità per tutti gli utenti che accedono al dispositivo. Testare a fondo ogni metodo garantisce che le modifiche non complicano inavvertitamente le attività quotidiane. Mantenere un equilibrio tra sicurezza e usabilità è fondamentale. Assicurati sempre di comprendere come ripristinare queste modifiche se necessario e documenta il tuo processo per evitare confusione in seguito.

Conclusione
Disabilitare la funzione del tasto destro su un Chromebook può aiutare a migliorare la sicurezza e prevenire azioni involontarie. Vari metodi ti permettono di raggiungere questo obiettivo, dalle regolazioni delle impostazioni all’utilizzo di estensioni Chrome e della modalità sviluppatore per utenti avanzati. Valutare le esigenze della tua situazione specifica ti guiderà verso il miglior approccio. Ricorda di testare e regolare le impostazioni come necessario per assicurarti che la funzione del tasto destro sia disabilitata in un modo che supporti al meglio i tuoi obiettivi.
Domande Frequenti
Posso riabilitare il clic destro dopo averlo disabilitato sul mio Chromebook?
Sì, riabilitare la funzione del clic destro è semplice e può essere fatto invertendo i passaggi eseguiti per disabilitarlo. Questo potrebbe comportare la modifica delle impostazioni, la rimozione di un’estensione di Chrome o l’alterazione dei file di sistema in Modalità Sviluppatore.
La disabilitazione del clic destro influenzerà la funzionalità complessiva del mio Chromebook?
La disabilitazione della funzione del clic destro non influenzerà la funzionalità complessiva del tuo Chromebook, ma limiterà alcune funzioni interattive. Assicurati che questa modifica sia in linea con le tue esigenze d’uso.
Ci sono rischi associati all’uso della Modalità Sviluppatore per disabilitare il clic destro?
Abilitare la Modalità Sviluppatore comporta rischi come l’invalidamento della garanzia del Chromebook e potenziali vulnerabilità di sicurezza. Dovrebbe essere utilizzata solo da chi è a proprio agio con le modifiche avanzate del sistema.