Introduzione
Jupyter Notebook è uno strumento potente che fornisce un ambiente di calcolo interattivo per gli utenti. Che tu stia scrivendo codice, creando visualizzazioni dei dati o documentando risultati, il software migliora la produttività. Tuttavia, le scorciatoie per l’inserimento di celle, sebbene utili per alcuni, possono diventare ingombranti per altri. Disabilitare queste scorciatoie può ottimizzare il flusso di lavoro e prevenire interruzioni indesiderate.

Comprendere le Scorciatoie di Jupyter Notebook
Jupyter Notebook viene fornito con un set predefinito di scorciatoie da tastiera per facilitare la scrittura e la modifica del codice più rapide. Queste scorciatoie consentono agli utenti di inserire celle, navigare tra le righe e eseguire varie azioni senza usare il mouse.
Scorciatoie comuni includono:
– B per inserire una cella sotto
– A per inserire una cella sopra
– Ctrl (o Command) + Z per annullare le modifiche
Sebbene queste scorciatoie siano progettate per migliorare l’efficienza, a volte possono portare a inserimenti accidentali, interrompendo il flusso di lavoro. Comprendere queste scorciatoie aiuta a riconoscere perché disabilitarle o personalizzarle potrebbe essere necessario.
La Necessità di Disabilitare le Scorciatoie di Inserimento
Le scorciatoie di inserimento possono essere attivate inavvertitamente, soprattutto quando si lavora su più attività o su progetti complessi. Questo può interrompere la concentrazione e causare errori nel flusso di lavoro. Disabilitare queste scorciatoie può portare a un ambiente di lavoro più controllato ed efficiente.
Inoltre, alcuni utenti preferiscono un set di scorciatoie personalizzato che si adatti alle loro esigenze e abitudini specifiche. Regolare o disabilitare le scorciatoie predefinite può ridurre le interruzioni e aumentare la produttività. Pertanto, imparare a modificare queste impostazioni in Jupyter Notebook è cruciale per un’esperienza utente su misura.
Accedere alla Configurazione di Jupyter Notebook
Per modificare le scorciatoie da tastiera in Jupyter Notebook, è necessario prima accedere ai suoi file di configurazione. I file di configurazione contengono impostazioni che controllano il comportamento di Jupyter Notebook, rendendo semplice disabilitare o personalizzare le scorciatoie.
Per accedere al file di configurazione su MacOS:
1. Apri il Terminale.
2. Digita il comando: jupyter notebook --generate-config e premi Invio. Questo comando genera il file di configurazione se non esiste già.
3. Vai alla directory di configurazione inserendo: cd ~/.jupyter/
4. Apri il file jupyter_notebook_config.py usando il tuo editor di testo preferito, come Nano o Vim.
A questo punto, hai accesso al file di configurazione e sei pronto per effettuare le modifiche necessarie.
Passaggi per Disabilitare le Scorciatoie di Inserimento
Disabilitare specifiche scorciatoie in Jupyter Notebook implica modificare il file di configurazione. Segui questi passaggi:
-
Apri il File di Configurazione:
Vai alla directory.jupytere aprijupyter_notebook_config.py. -
Trova la Sezione per i Keybindings:
Individua la sezione nel file dove sono definite le scorciatoie da tastiera. Se non esiste, sarà necessario crearla. -
Disabilita le Scorciatoie:
Aggiungi la seguente configurazione per disabilitare le scorciatoie di inserimento. Ad esempio, per disabilitare l’inserimento di una cella sotto (tasto di scelta rapida ‘B’), aggiungi:
python
c.NotebookApp.nbserver_extensions = {
notebook.notebookapp.NotebookWebSocketHandler.get': {
B': None,
}
}
Sostituisci ‘B’ con il tasto corrispondente ad altre scorciatoie che desideri disabilitare. -
Salva e Chiudi il File:
Dopo aver aggiunto le voci desiderate, salva le modifiche e chiudi il file di configurazione. -
Riavvia Jupyter Notebook:
Infine, riavvia Jupyter Notebook affinché le modifiche abbiano effetto. Puoi farlo spegnendo l’attuale notebook e riaprendolo tramite il Terminale.
Seguendo questi passaggi, disabiliti efficacemente le scorciatoie di inserimento indesiderate, portando a un flusso di lavoro più fluido e personalizzato.
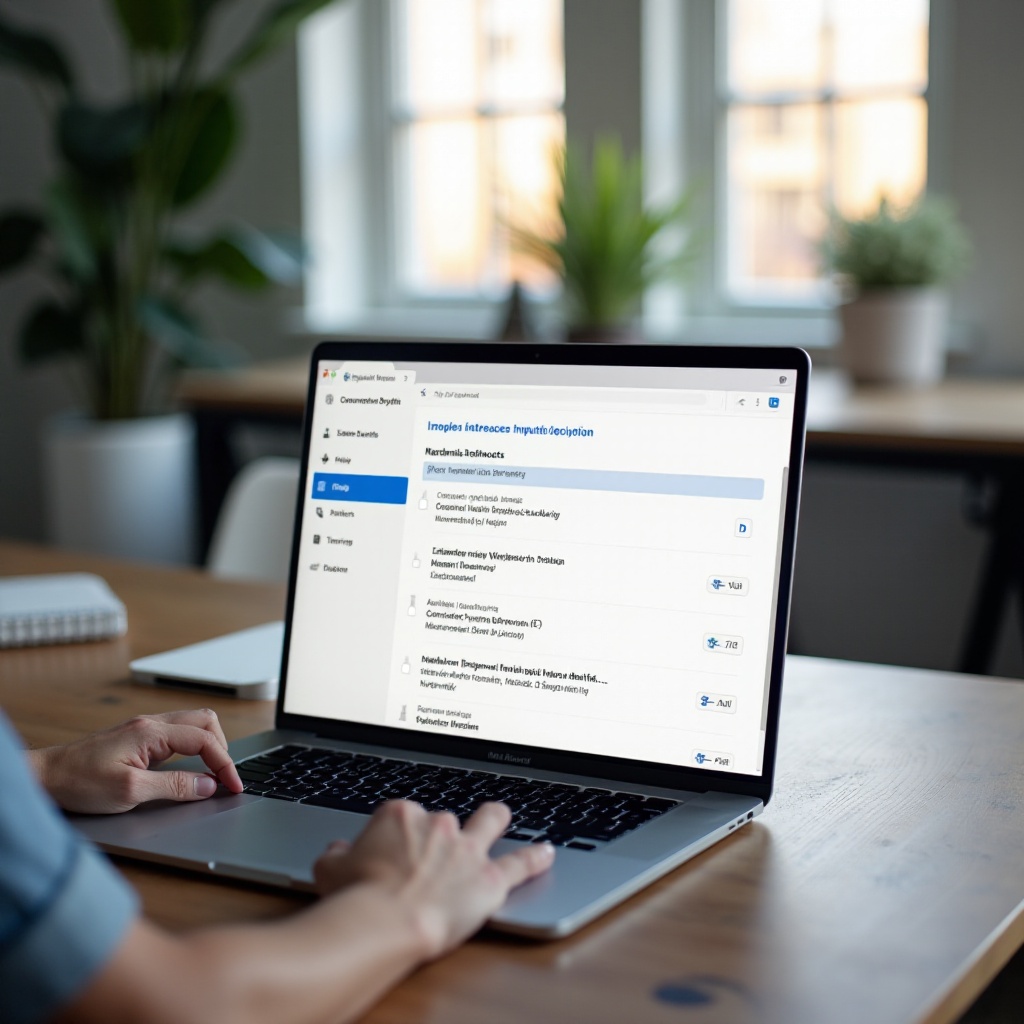
Personalizzare le Scorciatoie per Uso Personale
Sebbene disabilitare le scorciatoie possa essere utile, potresti anche voler personalizzare le scorciatoie per meglio adattarle al tuo flusso di lavoro. La personalizzazione delle scorciatoie può essere effettuata tramite lo stesso file di configurazione.
Per modificare una scorciatoia:
1. Apri il file jupyter_notebook_config.py.
2. Vai alla sezione dei keybindings.
3. Aggiungi o modifica le voci per le scorciatoie. Ad esempio, per cambiare la scorciatoia per inserire una cella sotto da ‘B’ a ‘Shift+B’, scrivi:
python
c.NotebookApp.nbserver_extensions = {
notebook.notebookapp.NotebookWebSocketHandler.get': {
B': None,
Shift+B': 'insert_cell_below',
}
}
4. Salva il file e riavvia Jupyter Notebook.
Grazie a queste personalizzazioni, puoi creare un ambiente che si allinea alle tue preferenze, migliorando l’efficienza complessiva.
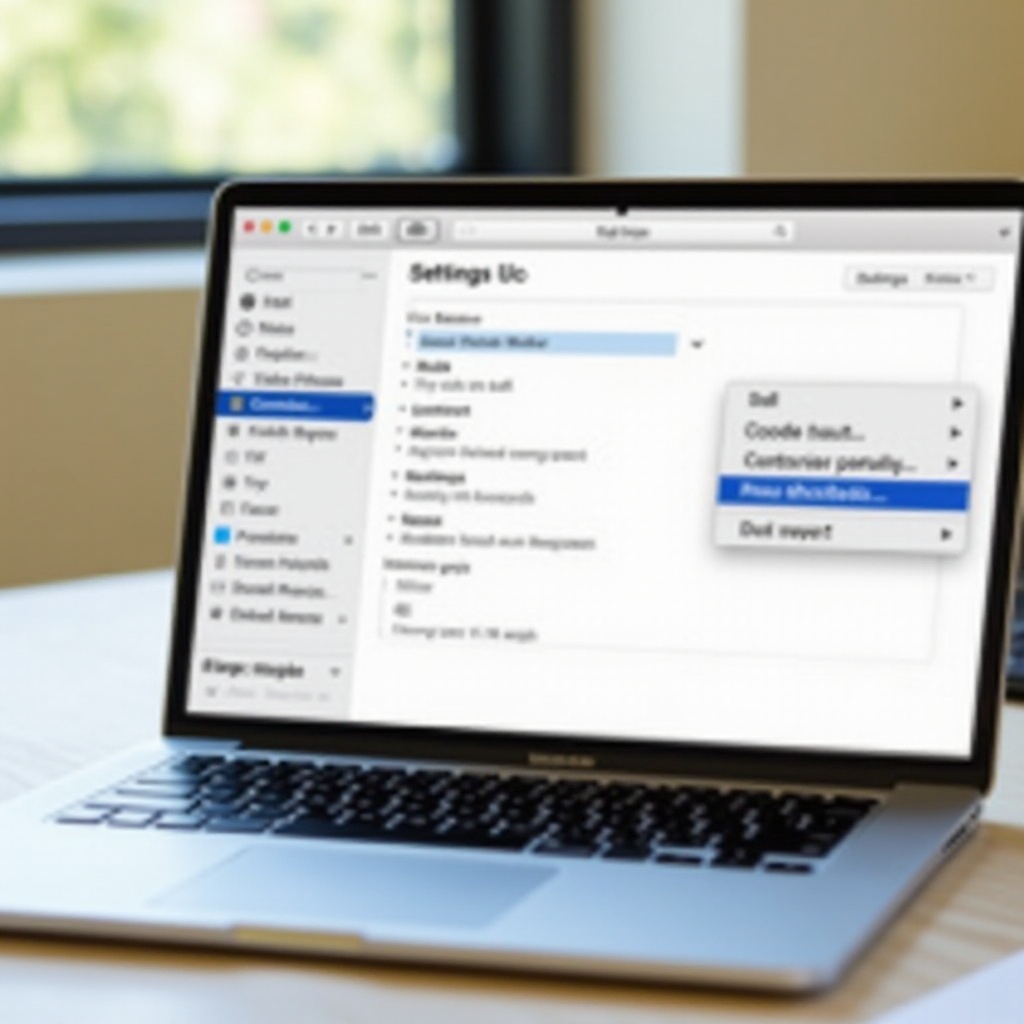
Risoluzione dei Problemi Comuni
A volte, le modifiche alla configurazione potrebbero non avere effetto o potrebbero sorgere altri problemi. Ecco i problemi comuni e le loro soluzioni:
-
Modifiche Non Applicate:
Assicurati di aver salvato le modifiche nel file di configurazione corretto. Riavvia Jupyter Notebook per applicare le modifiche. -
Errori di Configurazione:
Ricontrolla la presenza di errori di sintassi nel file di configurazione. Un carattere fuori posto può impedire il corretto funzionamento delle scorciatoie. -
Ripristinare le Impostazioni Predefinite:
Se qualcosa va storto, puoi eliminare o commentare le righe aggiunte per tornare alle impostazioni predefinite.
Affrontare questi problemi comuni può aiutare a mantenere un flusso di lavoro fluido durante la personalizzazione dell’esperienza di Jupyter Notebook.
Conclusione
Disabilitare e personalizzare le scorciatoie di inserimento in Jupyter Notebook su MacOS può migliorare notevolmente il flusso di lavoro riducendo le interruzioni e allineando l’ambiente con le tue preferenze personali. Accedendo al file di configurazione e apportando modifiche mirate, crei uno spazio più efficiente e user-friendly per la scrittura di codice e la documentazione.
Domande Frequenti
Come posso accedere al file di configurazione di Jupyter su MacOS?
Per accedere al file di configurazione di Jupyter, apri il Terminale e digita `jupyter notebook –generate-config` per creare il file se non esiste. Quindi naviga a `~/.jupyter/` e apri `jupyter_notebook_config.py`.
Quali sono alcune scorciatoie di inserimento comuni che possono essere disabilitate?
Le scorciatoie di inserimento comuni includono ‘B’ per inserire una cella sotto, ‘A’ per inserire una cella sopra, e ‘Ctrl o Comando + Z’ per annullare. Queste possono essere disabilitate o personalizzate nel file di configurazione.
Posso annullare le modifiche apportate alle scorciatoie?
Sì, puoi annullare le modifiche rimuovendo o commentando le modifiche nel file `jupyter_notebook_config.py` e poi riavviando Jupyter Notebook per ripristinare le impostazioni predefinite.