Introduction
Rencontrer des problèmes pour restaurer une sauvegarde sur votre nouvel iPad est un problème courant. Lors de la configuration de votre nouvel appareil, vous pouvez rencontrer des problèmes lorsque vous tentez de restaurer une sauvegarde précédemment effectuée depuis votre ordinateur. Cela peut être alarmant, surtout si la sauvegarde contient des données et des fichiers importants. Une chose essentielle à retenir est que ces types de problèmes sont généralement résolubles avec un peu de dépannage et d’effort. Ce guide vous aidera à comprendre le problème, à identifier les causes courantes et à proposer des solutions détaillées et des méthodes alternatives pour remettre votre processus de restauration de sauvegarde sur les rails.
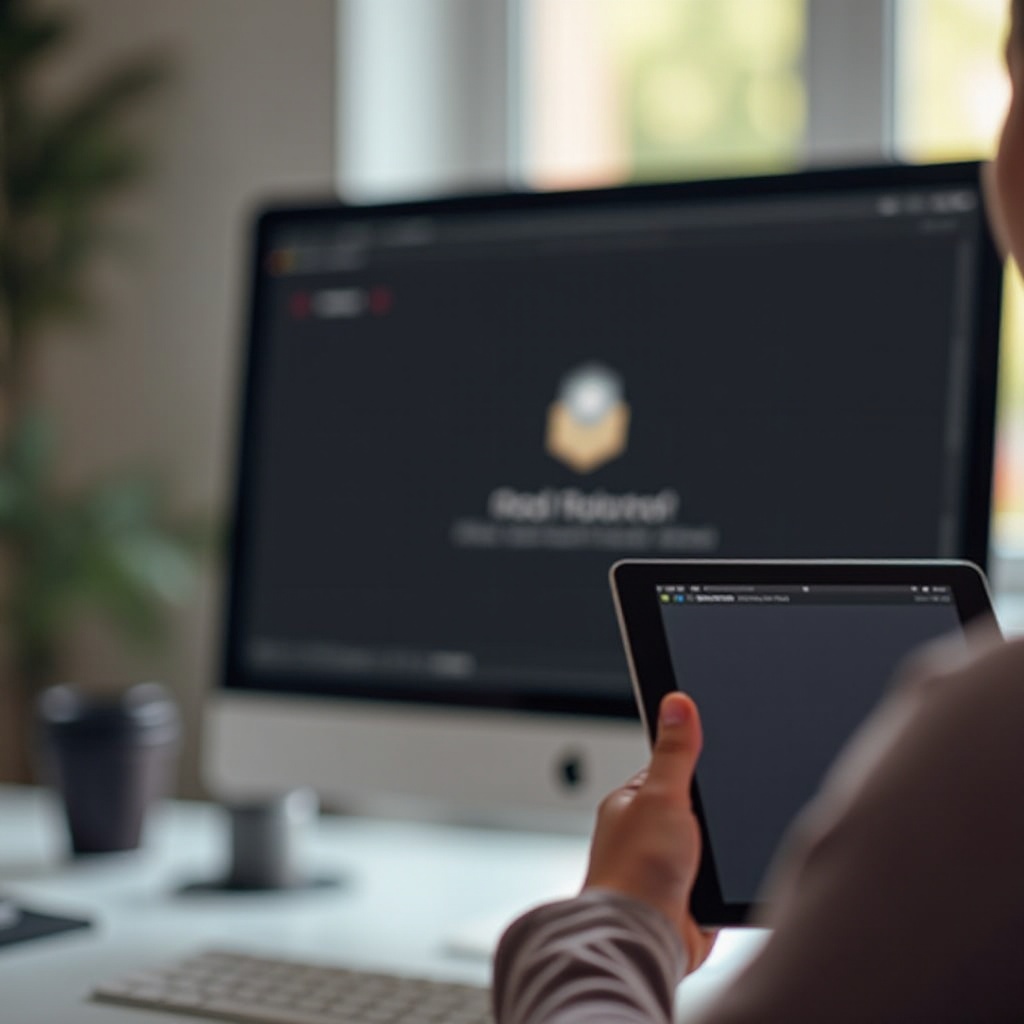
Comprendre le problème
Avant de plonger dans les solutions, il est crucial de comprendre pourquoi votre nouvel iPad pourrait ne pas restaurer une sauvegarde depuis votre ordinateur. Le processus de restauration implique plusieurs composants, y compris le logiciel (iTunes ou Finder), l’intégrité du fichier de sauvegarde, la connectivité USB et la compatibilité logicielle de l’iPad. Si l’un de ces éléments a des problèmes, le processus de restauration peut échouer. En identifiant où se situe le problème, vous pouvez appliquer la solution appropriée plus efficacement. Cela permet non seulement de résoudre le problème immédiat, mais également d’éviter des problèmes similaires à l’avenir.

Causes courantes des problèmes de sauvegarde
Plusieurs causes courantes peuvent empêcher votre iPad de restaurer une sauvegarde. Comprendre celles-ci peut vous aider à diagnostiquer le problème plus efficacement :
1. Logiciel obsolète : Si vous utilisez une version obsolète d’iTunes ou d’iOS, des problèmes de compatibilité peuvent survenir.
2. Fichier de sauvegarde corrompu : Si le fichier de sauvegarde lui-même est corrompu ou incomplet, la restauration échouera.
3. Problèmes de connectivité USB : Des problèmes tels que des câbles ou des ports défectueux peuvent perturber la connexion entre votre iPad et l’ordinateur.
4. Espace de stockage insuffisant : Si votre nouvel iPad ne dispose pas de suffisamment d’espace de stockage, la sauvegarde ne se restaurera pas.
5. Compatibilité iOS : La version iOS de votre nouvel iPad peut ne pas être compatible avec celle de la sauvegarde.

Étapes préliminaires de dépannage
Avant de plonger dans des solutions détaillées, il existe quelques étapes préliminaires à suivre pour essayer de résoudre le problème :
1. Redémarrez les deux appareils : Parfois, un simple redémarrage de votre iPad et de votre ordinateur peut résoudre des petits problèmes causant la restauration.
2. Mettre à jour les logiciels : Assurez-vous que l’iTunes ou Finder de votre ordinateur, ainsi que l’iOS de votre iPad, sont à jour.
3. Vérifiez les câbles et les ports USB : Vérifiez que votre câble USB et les ports fonctionnent correctement. Changer de câble ou de port peut parfois résoudre les problèmes de connectivité.
4. Libérez de l’espace de stockage : Assurez-vous que votre nouvel iPad dispose de suffisamment d’espace pour accueillir la sauvegarde.
Ces étapes de base peuvent parfois résoudre directement le problème. Sinon, passez aux solutions plus détaillées ci-dessous.
Solutions détaillées aux problèmes de restauration de sauvegarde
Si les étapes de dépannage préliminaires ne résolvent pas le problème, il est temps d’approfondir les solutions détaillées.
Mettre à jour iTunes et iOS
Mettre à jour la dernière version d’iTunes ou Finder et l’iOS de l’iPad peut résoudre les problèmes de compatibilité.
1. iTunes ou Finder : Pour Windows ou macOS (plus ancien que Catalina), ouvrez iTunes > Aide > Rechercher les mises à jour. Sur macOS Catalina et ultérieur, macOS gère directement les mises à jour.
2. iPad iOS : Ouvrez Réglages sur votre iPad > Général > Mise à jour logicielle et installez les mises à jour disponibles.
Vérifiez les connexions USB
Parfois, le problème réside dans la connexion physique.
1. Essayez d’autres câbles : Utilisez un autre câble USB pour éliminer la possibilité d’un câble défectueux.
2. Changez de ports : Connectez votre iPad à un autre port USB de votre ordinateur.
3. Vérifiez les dommages : Examinez les ports USB de votre iPad et de votre ordinateur pour des dommages ou des débris visibles.
Vérifiez l’intégrité de la sauvegarde
Assurez-vous que la sauvegarde que vous tentez de restaurer n’est pas corrompue.
1. Vérifiez le statut de la sauvegarde dans iTunes : Ouvrez iTunes ou Finder, allez dans Préférences > Appareils et localisez la sauvegarde. Vérifiez si elle a un horodatage et n’est pas corrompue.
2. Créez une nouvelle sauvegarde : Si possible, créez une nouvelle sauvegarde de votre ancien appareil et essayez de restaurer à partir de cette nouvelle sauvegarde.
Méthodes alternatives de sauvegarde
Si la restauration à partir d’une sauvegarde de l’ordinateur reste problématique, envisagez des méthodes alternatives.
Utiliser iCloud
- Sauvegarde iCloud : Si vous avez précédemment sauvegardé votre iPad sur iCloud, vous pouvez restaurer à partir de là. Pendant la configuration, choisissez “Restaurer à partir de la sauvegarde iCloud” et suivez les instructions.
Logiciels tiers
- Outils tiers : Des logiciels comme iMazing ou Dr.Fone peuvent parfois réussir où iTunes et Finder échouent. Suivez les instructions du logiciel pour restaurer votre sauvegarde.
Techniques avancées de dépannage
Pour des problèmes persistants, des techniques avancées peuvent être nécessaires.
1. Mode DFU : Entrez en mode Device Firmware Update (DFU) pour effectuer une restauration plus approfondie. Connectez votre iPad à l’ordinateur, forcez le redémarrage en maintenant les boutons Power et Home jusqu’à ce que l’écran devienne noir, puis relâchez Power et continuez de maintenir Home.
2. Assistance Apple : Contactez l’assistance Apple pour une aide professionnelle si aucune des étapes ne semble fonctionner. Ils peuvent fournir des diagnostics et des solutions avancées.
Prévenir les futurs problèmes de sauvegarde
Évitez de rencontrer des problèmes similaires en prenant des mesures préventives :
1. Mises à jour régulières : Maintenez iTunes, Finder et iOS à jour.
2. Sauvegardes fréquentes : Sauvegardez régulièrement votre iPad sur iCloud et votre ordinateur pour vous assurer d’avoir plusieurs points de restauration.
3. Vérifiez le stockage : Assurez-vous toujours de disposer de suffisamment d’espace de stockage sur vos appareils avant de sauvegarder.
Conclusion
Restaurer une sauvegarde sur un nouvel iPad peut être difficile, mais avec un dépannage systématique, vous pouvez résoudre le problème. De la compréhension des causes courantes à l’application de solutions détaillées, de méthodes alternatives et de mesures préventives, vous êtes maintenant équipé pour traiter efficacement les problèmes de restauration de sauvegarde. N’oubliez pas, si tout le reste échoue, contactez l’assistance Apple pour une aide supplémentaire.
Questions fréquemment posées
Pourquoi mon nouvel iPad ne se restaure-t-il pas à partir de la sauvegarde iTunes ?
Les raisons courantes incluent des logiciels obsolètes, des fichiers de sauvegarde corrompus, des problèmes de connectivité, un espace de stockage insuffisant et une compatibilité iOS.
Puis-je utiliser iCloud pour restaurer mon iPad si la sauvegarde de mon ordinateur échoue ?
Oui, iCloud est une excellente alternative pour restaurer les sauvegardes, surtout si les méthodes basées sur l’ordinateur échouent.
Que dois-je faire si aucune des étapes de dépannage ne fonctionne ?
Si les étapes de dépannage de base et détaillées échouent, envisagez d’utiliser un logiciel tiers ou contactez l’assistance Apple pour une aide avancée.