Introduction
L’iPad est devenu un appareil incontournable pour les tâches personnelles et professionnelles, offrant un mélange de fonctionnalité et de portabilité. Cependant, son clavier à l’écran peut parfois sembler étroit, surtout pour les utilisateurs aux doigts plus larges ou ceux qui utilisent fréquemment l’Apple Pencil. Si vous avez souhaité un clavier à l’écran plus grand pour améliorer votre expérience de frappe, vous êtes au bon endroit. Ce guide vous expliquera les étapes pour agrandir le clavier de votre iPad en utilisant l’Apple Pencil, examiner les options de claviers tiers et fournir des astuces supplémentaires de personnalisation.

Pourquoi Vous Pourriez Avoir Besoin d’un Clavier Plus Grand
Avoir un clavier plus grand sur votre iPad peut considérablement améliorer votre expérience de frappe. Que vous écriviez des e-mails longs ou des notes détaillées, un clavier plus grand peut :
- Améliorer la Précision de Frappe : Un clavier plus grand signifie des touches plus grandes, réduisant la probabilité d’appuyer sur la mauvaise touche. Cela est particulièrement utile pour ceux ayant des doigts plus larges ou des déficiences visuelles.
- Augmenter le Confort : Taper sur un clavier étroit pendant de longues périodes peut être inconfortable. Agrandir le clavier peut rendre la frappe plus ergonomique et réduire la tension.
- Améliorer la Productivité : Une frappe plus rapide et plus précise signifie que vous pouvez accomplir vos tâches plus efficacement, menant à une productivité accrue.
- Faciliter la Reconnaissance de l’Écriture : Lors de l’utilisation de l’Apple Pencil, un clavier plus grand peut faciliter la saisie de texte et la navigation dans les options, améliorant votre flux de travail global.
Maintenant que vous comprenez les avantages, passons à la manière d’agrandir réellement votre clavier iPad.
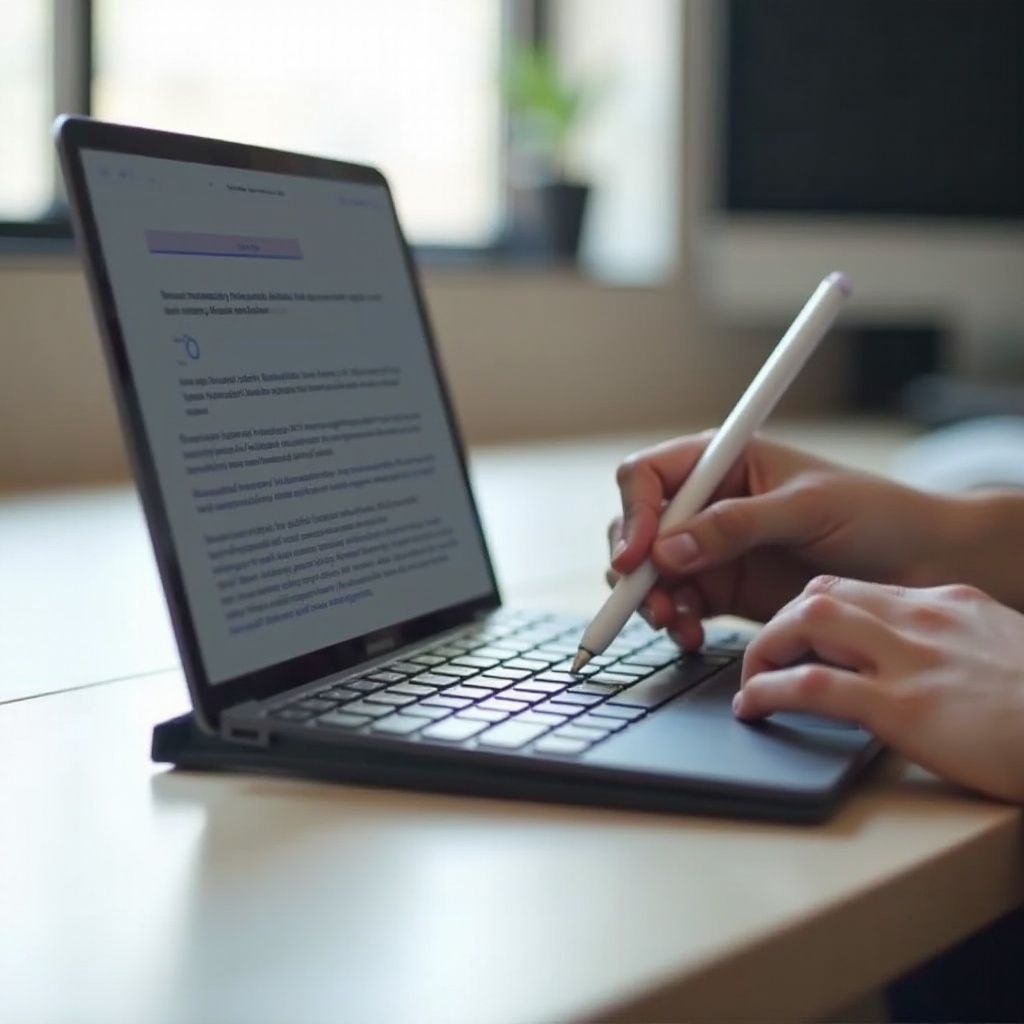
Étapes pour Agrandir le Clavier sur iPad
Suivez ces étapes pour rendre votre clavier iPad plus grand :
- Ouvrez l’Application Réglages : Accédez à l’écran d’accueil de votre iPad et appuyez sur l’icône des Réglages.
- Accédez à Affichage et Luminosité : Faites défiler vers le bas et sélectionnez ‘Affichage et Luminosité.’
- Ajustez le Zoom de l’Affichage : Sous ‘Zoom de l’Affichage,’ sélectionnez ‘Vue’ puis choisissez ‘Texte Plus Grand.’ Cela agrandit non seulement le texte mais aussi le clavier.
- Activez les Tailles Accessibilité Plus Grandes : Revenez au menu principal des réglages et sélectionnez ‘Accessibilité.’ Accédez à ‘Affichage et Taille du Texte’ et activez ‘Tailles Accessibilité Plus Grandes.’ Faites glisser le curseur à la taille souhaitée.
- Utilisez un Clavier Externe : Si vous utilisez fréquemment un clavier externe avec votre iPad, envisagez d’utiliser un modèle permettant de régler la taille des touches ou ayant un équivalent à l’écran avec des touches ajustables.
En plus de ces étapes, pensez à utiliser des applications tierces offrant encore plus d’options de personnalisation pour la taille et la disposition de votre clavier, dont nous parlerons ensuite.
Utiliser l’Apple Pencil pour une Frappe Plus Précise
L’utilisation de l’Apple Pencil peut apporter un nouveau niveau de précision à votre processus de frappe et d’édition de texte sur un iPad. Voici comment en tirer le meilleur parti :
- Navigation dans le Texte : L’Apple Pencil facilite le positionnement précis du curseur là où vous le souhaitez dans un bloc de texte. Appuyez sur l’écran où vous voulez placer le curseur.
- Sélection de Texte Précise : Vous pouvez sélectionner des sections de texte spécifiques en appuyant longuement avec l’Apple Pencil et en faisant glisser pour mettre en surbrillance. Cela offre un meilleur contrôle comparé à l’utilisation de vos doigts.
- Reconnaissance de l’Écriture : Avec l’Apple Pencil, vous pouvez utiliser la fonctionnalité Scribble. Il suffit d’écrire dans n’importe quel champ de texte, et Scribble convertira automatiquement votre écriture en texte tapé. Cela peut être particulièrement utile pour prendre des notes rapides ou remplir des formulaires.
- Raccourcis Gestuels : Utilisez les raccourcis gestuels tels que le double-tap pour commencer une nouvelle ligne ou un balayage rapide pour supprimer, rendant votre expérience de frappe transparente et efficace.
Intégrer l’Apple Pencil à votre utilisation de l’iPad peut considérablement améliorer votre précision et votre vitesse de frappe, surtout lorsqu’il est associé à un clavier plus grand et plus confortable.

Explorer les Options de Claviers Tiers
Outre le clavier par défaut de l’iPad, de nombreuses applications de claviers tiers offrent des fonctionnalités personnalisables pour améliorer votre expérience de frappe. Voici quelques options à noter :
- Gboard : Le Gboard de Google offre une gamme de fonctionnalités, y compris des touches plus grandes, divers thèmes et la possibilité d’ajuster la taille du clavier via son menu de paramètres.
- SwiftKey : SwiftKey de Microsoft propose des options de personnalisation complètes. Vous pouvez redimensionner le clavier, choisir parmi différentes dispositions et utiliser le texte prédictif pour améliorer la vitesse de frappe.
- Fleksy : Connu pour sa rapidité et sa personnalisation, Fleksy permet de redimensionner les touches, changer les thèmes et même ajouter des extensions pour un accès rapide à vos applications favorites.
Ces claviers tiers peuvent être téléchargés depuis l’App Store et offrent souvent des fonctionnalités de personnalisation plus étendues comparées au clavier par défaut de l’iPad.
Autres Astuces pour la Personnalisation du Clavier de l’iPad
Voici quelques autres astuces pour rendre votre expérience de clavier sur iPad encore plus agréable :
- Raccourcis Clavier : Créez des raccourcis clavier personnalisés via le menu Réglages sous ‘Général’ > ‘Clavier’ > ‘Remplacement de texte.’ Cela peut accélérer la frappe de phrases courantes.
- Clavier Splité : Utilisez la fonctionnalité clavier splité en pinçant le clavier vers l’extérieur avec deux doigts. Cela peut être pratique pour une frappe plus facile avec les pouces.
- Clavier à une Main : Si vous tapez souvent à une main, envisagez d’activer le mode clavier à une main sous ‘Réglages’ > ‘Général’ > ‘Clavier.’
En combinant ces astuces supplémentaires avec les bons réglages et applications tierces, vous pouvez optimiser votre clavier d’iPad pour répondre à vos besoins et préférences spécifiques.
Conclusion
Un clavier plus grand peut rendre la frappe sur votre iPad plus confortable et efficace. En suivant les étapes fournies et en utilisant des applications tierces, vous pouvez améliorer votre expérience de frappe globale. N’oubliez pas de tirer parti de la précision de l’Apple Pencil pour un contrôle encore plus grand. Personnaliser votre clavier peut sembler être un ajustement mineur, mais les bénéfices en termes de confort et de productivité sont significatifs.
Questions fréquemment posées
Puis-je augmenter la taille du clavier sur n’importe quel modèle d’iPad ?
Oui, les méthodes pour ajuster la taille du clavier fonctionnent généralement sur la plupart des modèles récents d’iPad, y compris l’iPad Pro, l’iPad Air et l’iPad Mini.
Quelles applications de clavier tiers recommandez-vous ?
Nous recommandons Gboard, SwiftKey et Fleksy pour leurs options de personnalisation robustes et leurs interfaces conviviales.
Comment puis-je m’assurer que mon Apple Pencil fonctionne correctement avec le clavier ?
Assurez-vous que votre Apple Pencil est entièrement chargé et correctement apparié avec votre iPad. Vérifiez les mises à jour et recalibrez si nécessaire via les paramètres de l’Apple Pencil dans le menu principal.