Introduction
We rely heavily on technology to keep our lives organized, and Apple’s Notes app is an indispensable tool. When notes fail to sync between a MacBook and an iPhone, it creates frustration and disrupts productivity. Ensuring seamless syncing is crucial, especially for keeping track of important information across devices. Let’s explore the common causes behind this syncing issue and the steps to resolve it effectively.
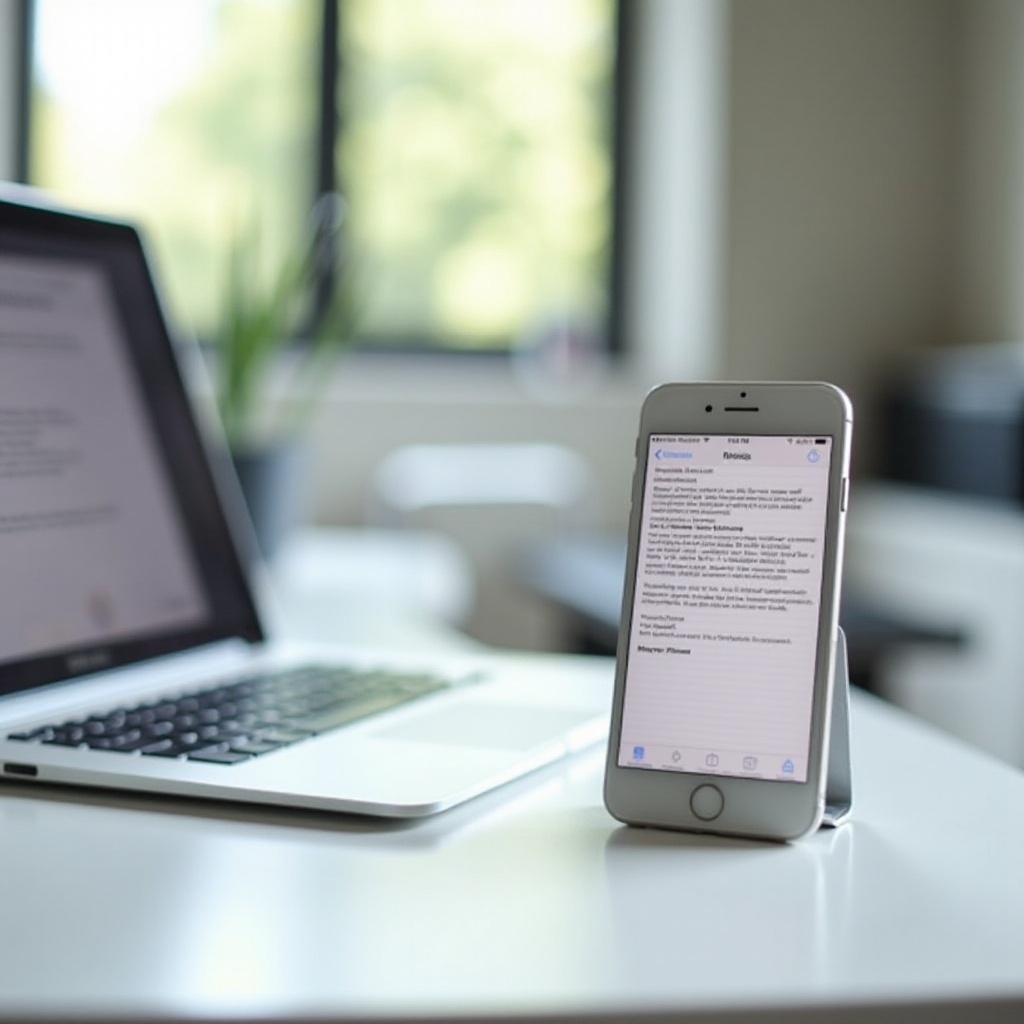
Common Causes of Syncing Issues
Understanding the root causes of syncing problems is the first step in resolving them. Several factors can prevent notes from syncing between a MacBook and an iPhone:
- Different iCloud Accounts: Using different iCloud accounts on your devices will prevent synchronization.
- iCloud Settings: Sometimes, the Notes app may not be enabled in iCloud settings.
- Outdated Software: Running outdated versions of macOS or iOS can cause compatibility issues.
- Poor Internet Connection: A consistent and stable internet connection is necessary for data syncing.
- Temporary System Glitches: Bugs and system glitches can occasionally disrupt the syncing process.
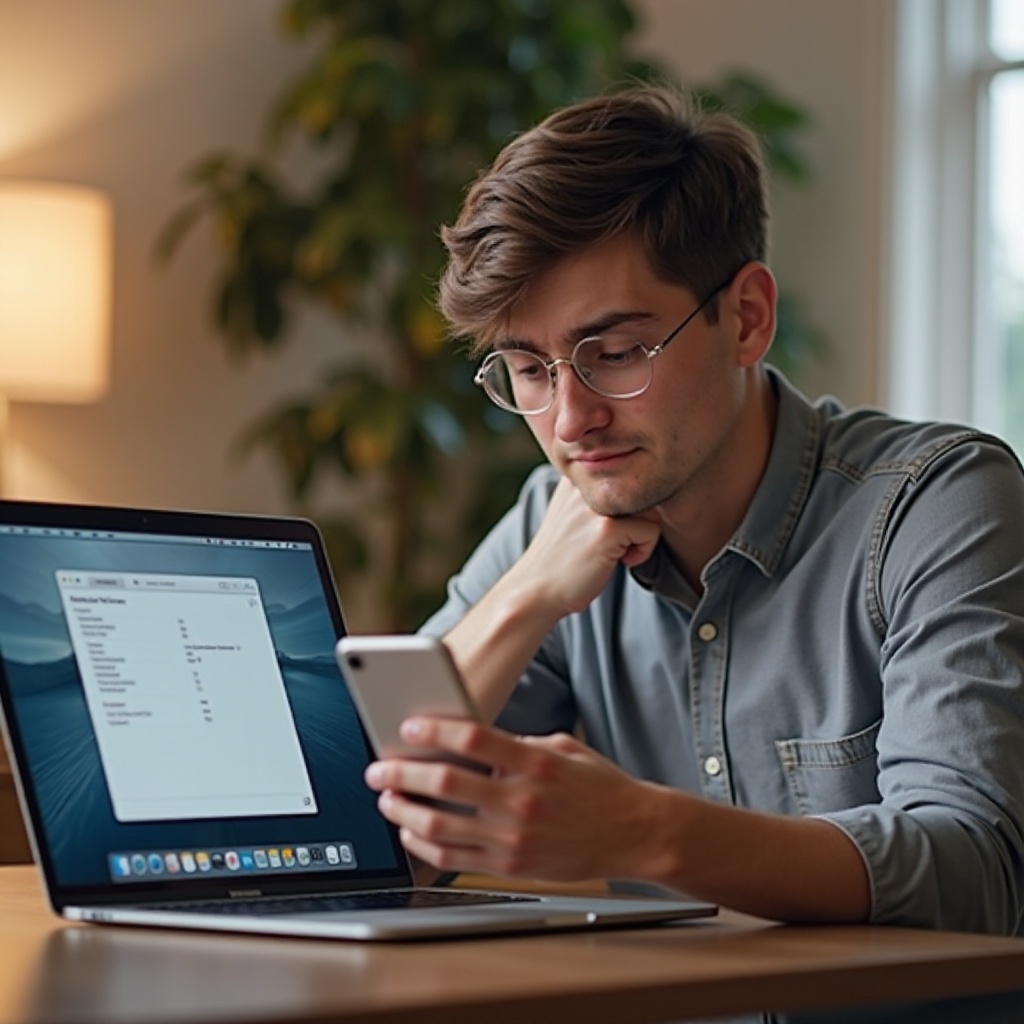
Ensuring Both Devices Are Using the Same iCloud Account
One of the most common reasons for notes not syncing is the use of different iCloud accounts on your MacBook and iPhone. Follow these steps to ensure both devices are linked to the same account:
- Check iCloud Account on iPhone:
- Go to Settings.
- Tap [Your Name] at the top.
-
Verify the email associated with your iCloud account.
-
Check iCloud Account on MacBook:
- Open System Preferences.
- Select Apple ID.
- Ensure the email address matches the one on your iPhone.
Maintaining the same iCloud account on both devices guarantees proper syncing of notes and other data.
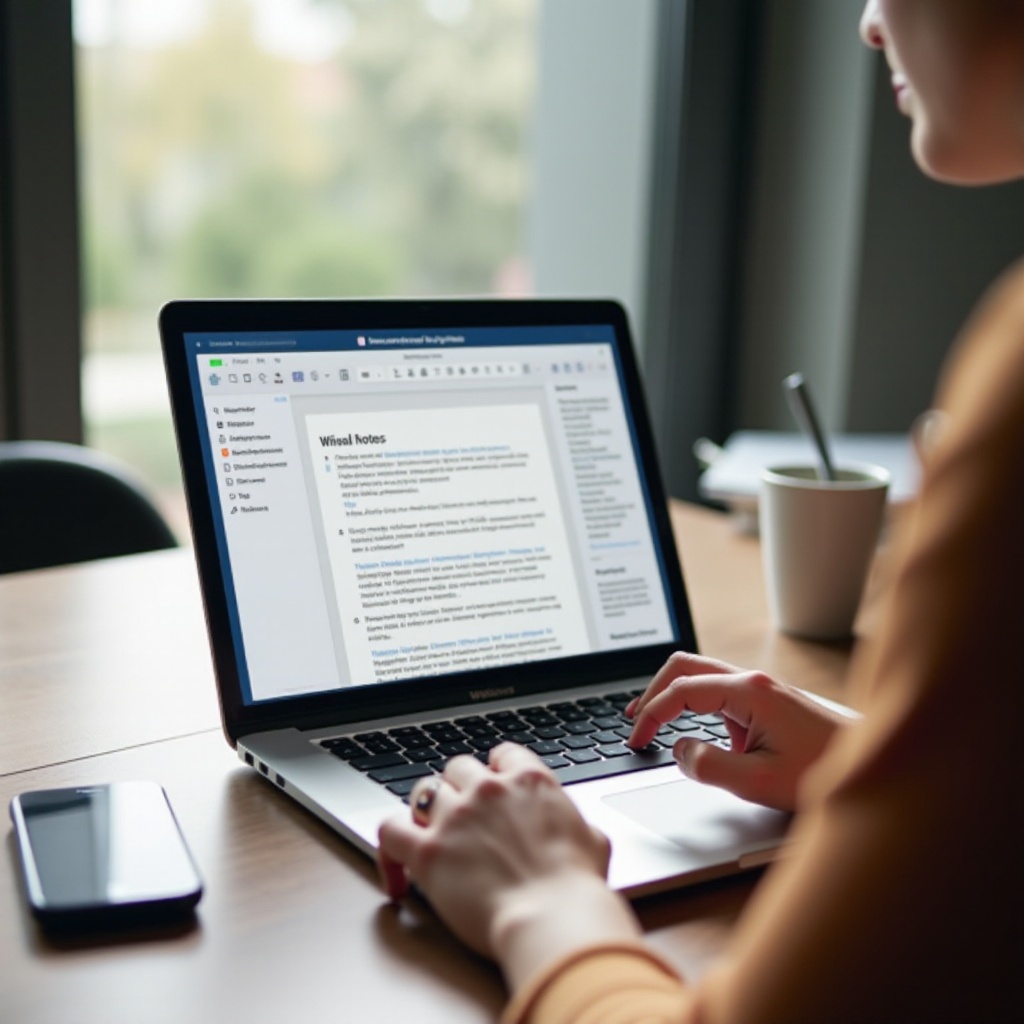
Ensuring Notes Are Enabled in iCloud Settings
For iCloud to sync notes, the Notes app must be enabled in your iCloud settings. Missing this step can lead to syncing issues.
- On iPhone:
- Go to Settings.
- Tap [Your Name].
- Select iCloud.
-
Ensure the toggle next to Notes is turned on.
-
On MacBook:
- Open System Preferences.
- Click on Apple ID.
- Select iCloud.
- Ensure the Notes checkbox is checked.
By enabling Notes in iCloud settings, you can facilitate smooth syncing between devices.
Update Both MacBook and iPhone to the Latest Software Versions
Software updates often fix bugs and improve device functionality. Running outdated operating systems on your MacBook and iPhone might hinder the syncing process.
- Updating iPhone:
- Go to Settings.
- Tap General.
- Select Software Update.
-
If an update is available, tap Download and Install.
-
Updating MacBook:
- Click the Apple icon in the top-left corner.
- Select System Preferences.
- Click Software Update.
- If an update is available, click Update Now.
Updating your devices ensures they are equipped with the latest fixes and feature enhancements.
Check Internet Connection
A reliable internet connection is critical for syncing between devices. An unstable or poor connection can disconnect your Notes app from iCloud.
- Wi-Fi Check on iPhone and MacBook:
- Ensure you are connected to a stable Wi-Fi network.
-
Test your internet by browsing a webpage or streaming content.
-
Strength of Wi-Fi Signal:
- Check the signal strength indicator on your devices.
- Move closer to your Wi-Fi router if needed.
Reliable internet connectivity is necessary for effective data synchronization.
Restart Devices and iCloud Syncing Process
Sometimes, a simple restart can resolve syncing issues caused by temporary glitches. Restart both your MacBook and iPhone and then restart the iCloud syncing process.
- Restart iPhone:
- Hold the Side or Top button until the slider appears.
- Drag the slider to turn off the device.
-
Hold the Side or Top button again until you see the Apple logo.
-
Restart MacBook:
- Click the Apple icon.
- Select Restart.
After both devices have restarted, check whether your notes have started syncing.
Sign Out and Sign Back Into iCloud
Signing out and back into iCloud on both devices can refresh the connection and resolve syncing issues.
- On iPhone:
- Go to Settings.
- Tap [Your Name].
- Scroll down and select Sign Out.
-
Restart your iPhone, and then sign back into iCloud.
-
On MacBook:
- Open System Preferences.
- Click Apple ID.
- Select Overview and click Sign Out.
- Restart your MacBook, and then sign back into iCloud.
Reconnecting your iCloud account can help sync your notes properly.
Reset Network Settings on iPhone
Resetting network settings on your iPhone could resolve any underlying connectivity issues that might be preventing the notes from syncing.
- Resetting Network Settings:
- Go to Settings.
- Tap General.
- Scroll down and select Reset.
- Tap Reset Network Settings and confirm.
This step will restore default network settings, which can often fix connectivity-related syncing issues.
Conclusion
Syncing issues between a MacBook and an iPhone can be frustrating, but with the detailed troubleshooting steps provided above, you can find a solution. Ensuring proper iCloud account settings, enabling Notes in iCloud, updating software, and troubleshooting connectivity will help you achieve seamless syncing. Keeping your notes synchronized across devices is vital for productivity and organization.
Frequently Asked Questions
Why are my notes not updating on my iPhone?
Notes may not update due to different iCloud accounts, iCloud settings not enabled for Notes, outdated software, or poor internet connectivity. Follow the troubleshooting steps above to resolve the issue.
What do I do if my notes still won’t sync after troubleshooting?
If your notes still won’t sync, contact Apple Support for further assistance. They can help diagnose any deeper issues that might be interrupting the syncing process.
Can I use third-party apps for syncing notes between MacBook and iPhone?
Yes, third-party note-taking apps such as Evernote and Microsoft OneNote offer cross-platform syncing. These apps can serve as alternatives if you encounter persistent issues with Apple Notes.