Johdanto
Lenovo-tabletin palauttaminen tehdasasetuksiin saattaa tuntua pelottavalta, mutta se on suoraviivainen prosessi. Olipa sinulla sitten ongelmia laitteesi kanssa tai haluat vain aloittaa puhtaalta pöydältä, tehdasasetusten palauttaminen voi ratkaista monia ongelmia. Tässä oppaassa käymme läpi vaiheet Lenovo-tabletin tehdasasetusten palauttamiseksi, varmistaen että tiedät, kuinka varmuuskopioida tietosi ja palauttaa laitteesi alkuperäiseen tilaansa. Aloitetaan ja saadaan tablettisi toimimaan kuin uusi.
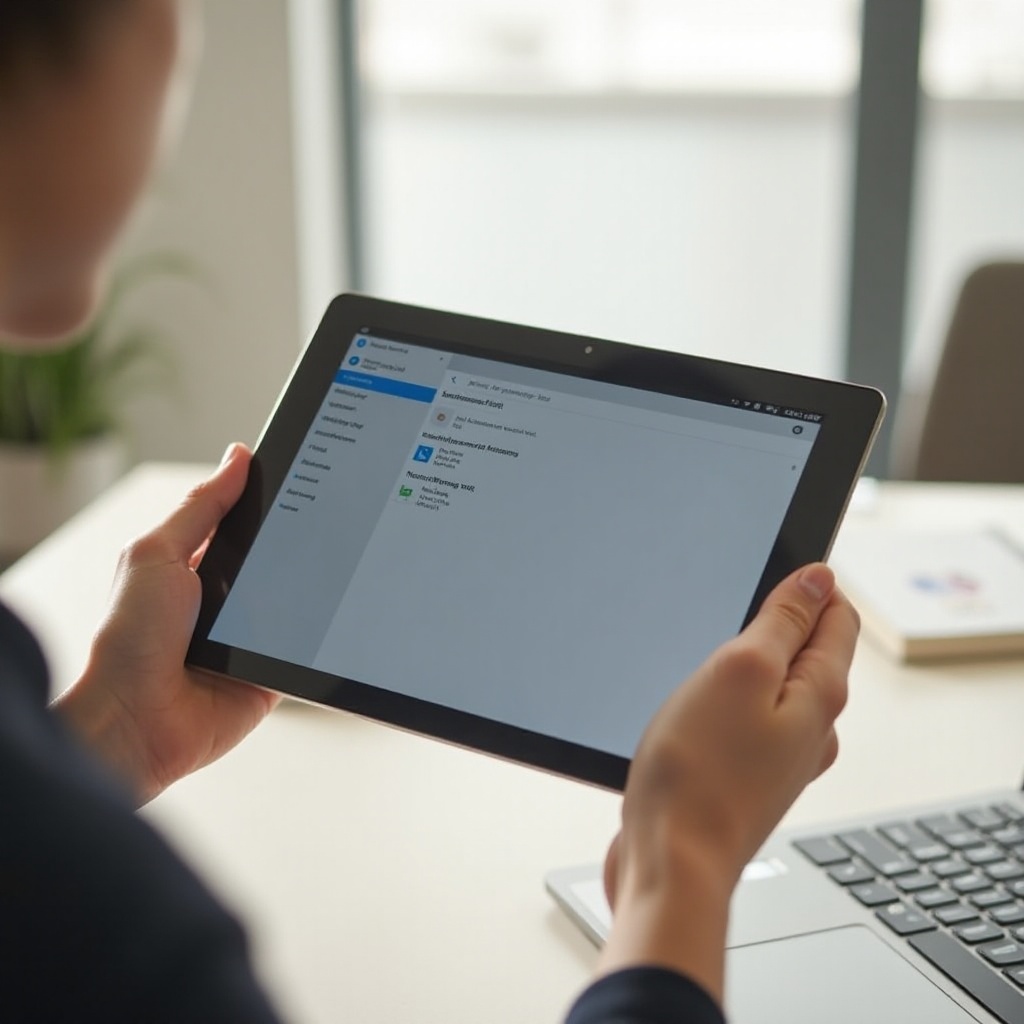
Miksi sinun saattaa tarvita palauttaa Lenovo-tablettisi tehdasasetukset
On useita syitä, miksi sinun saattaa tarvita palauttaa Lenovo-tablettisi tehdasasetukset. Ajan mittaan laitteisiin voi kertyä tiedostoja ja sovelluksia, jotka saattavat hidastaa niitä. Tehdasasetusten palauttaminen voi parantaa suorituskykyä. Lisäksi, jos myyt tai lahjoitat tablettisi, palautus suojaa henkilökohtaiset tietosi poistamalla kaikki datasi.
Joskus ohjelmisto-ongelmat tai pysyvät häiriöt voidaan ratkaista palauttamalla laite. Jos tablettisi ei toimi, vaikka olet yrittänyt korjata sen, tehdasasetusten palauttaminen saattaa olla paras ratkaisu toiminnan palauttamiseksi.
Valmistautuminen tehdasasetusten palauttamiseen
Ennen tehdasasetusten palauttamista on tärkeää tehdä tärkeitä toimenpiteitä, jotta et menetä arvokasta dataa. Ensin, varmuuskopioi tietosi. Voit käyttää pilvitallennuspalveluita, kuten Google Drivea tai ulkoista kovalevyä. Näin varmuuskopioit tietosi:
- Avaa asetukset: Kotinäkymästä napauta ’Asetukset’ -kuvaketta.
- Tili ja synkronointi: Siirry kohtaan ’Tili’ > ’Google’ > ’Tilin synkronointi’.
- Ota synkronointi käyttöön: Varmista, että kaikki vaihtokytkimet ovat päällä, jotta kontaktit, kalenteri ja muut tärkeät tiedot synkronoidaan.
- Varmuuskopiointi: Mene kohtaan ’Asetukset’ > ’Järjestelmä’ > ’Varmuuskopiointi’ ja varmista, että ’Varmuuskopioi Google Driveen’ on käytössä. Tämä varmistaa sovellustietojen, Wi-Fi-salasanojen ja muiden asetusten tallentamisen.
Lisäksi varmista, että tablettisi on täysin ladattu tai ladattavana palautusprosessin aikana häiriöiden välttämiseksi. Kirjoita muistiin kaikki tärkeät salasanat tai asetukset, koska ne poistetaan.
Tehdasasetusten palauttaminen asetukset-valikon kautta
Palautaaksesi Lenovo-tablettisi asetukset-valikon kautta, noudata näitä vaiheita:
- Avaa asetukset: Kotinäkymästä, napauta ’Asetukset’ -kuvaketta.
- Järjestelmä: Selaa alaspäin ja valitse ’Järjestelmä’ vaihtoehtojen luettelosta.
- Palautusasetukset: Napauta ’Palautusasetukset’.
- Poista kaikki tiedot (tehdasasetukset): Valitse ’Poista kaikki tiedot (tehdasasetukset)’.
- Vahvista palautus: Näet varoitusnäytön, jossa kerrotaan poistettavista tiedoista. Napauta ’Palauta tabletti’ vahvistaaksesi.
- Lopullinen vahvistus: Sinun on ehkä syötettävä PIN-koodisi tai salasanasi jatkaaksesi. Syötä tiedot ja napauta ’Poista kaikki’.
Tablettisi käynnistyy uudelleen ja aloittaa palautusprosessin. Tämä voi kestää useita minuutteja. Kun se on valmis, laitteesi käynnistyy uudelleen ja kehottaa sinua asettamaan sen kuin uusi.
Tehdasasetusten palauttaminen palautustilan kautta
Jos tablettisi ei reagoi tai et voi käyttää asetukset-valikkoa, voit palauttaa sen tehdasasetuksiin palautustilan kautta:
- Sammuta: Sammuta Lenovo-tablettisi.
- Siirry palautustilaan: Pidä ’Virtapainike’ ja ’Äänenvoimakkuuden lisäys’ -painikkeita samanaikaisesti painettuna, kunnes Lenovo-logo tulee näkyviin.
- Selaa valikkoa: Käytä äänenvoimakkuuspainikkeita siirtyäksesi kohtaan ’Palautustila’ ja valitse se virtapainikkeella.
- Tyhjennä tiedot/tehdasasetusten palautus: Palautustilan valikossa, siirry kohtaan ’Tyhjennä tiedot/tehdasasetusten palautus’ ja vahvista painamalla virtapainiketta.
- Vahvista valinta: Käytä äänenvoimakkuuspainikkeita siirtyäksesi kohtaan ’Kyllä’ ja vahvista valinta.
Tablettisi aloittaa tehdasasetusten palautusprosessin. Kun se on valmis, valitse ’Käynnistä järjestelmä uudelleen nyt’ käynnistääksesi laitteen uudelleen ja suorittaaksesi palautuksen loppuun.
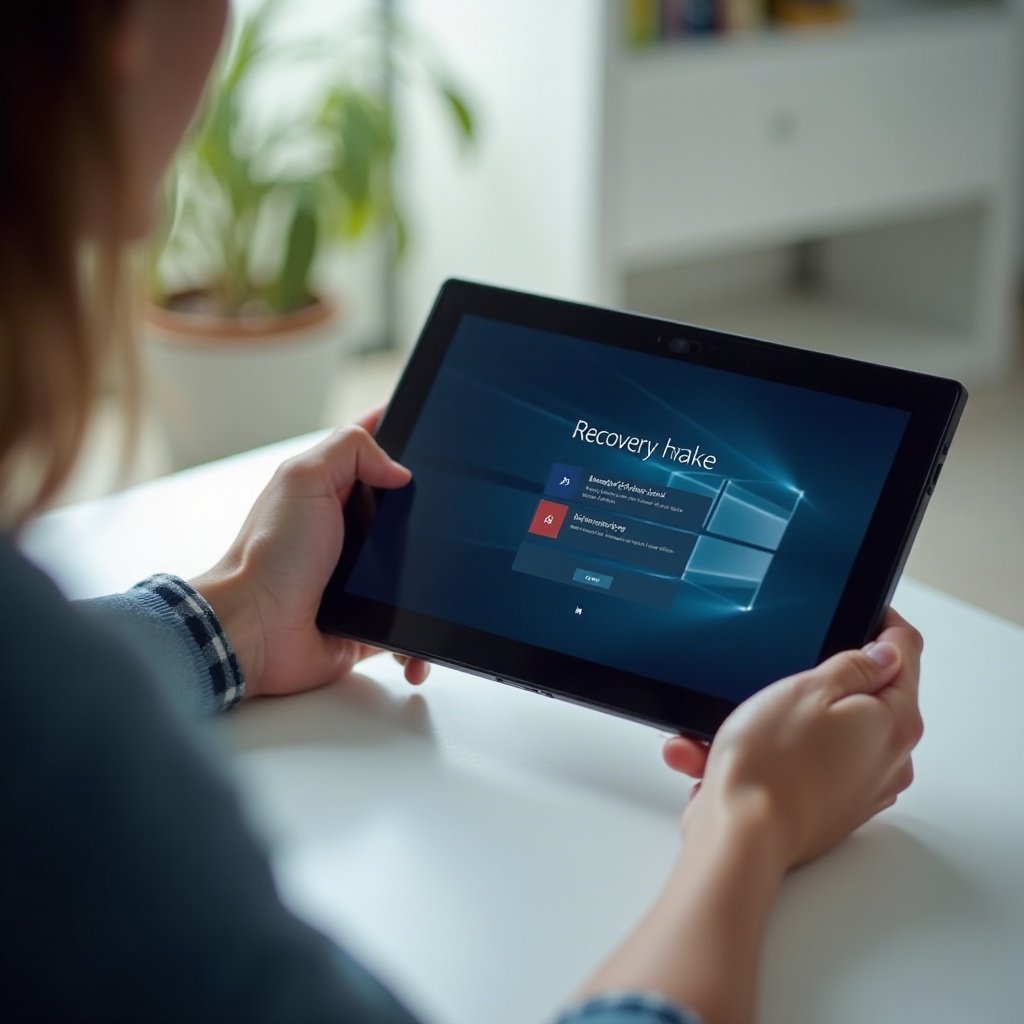
Mallikohtaiset palautusohjeet
Eri Lenovo-tablettien mallit voivat poiketa hieman palautusprosessissa. Esimerkiksi:
- Lenovo Tab M10: Palautusprosessi on samanlainen kuin yllä kuvattu, mutta saattaa sisältää tämän mallin erityisiä lisänäyttöjä.
- Lenovo Yoga Tab: Tämä malli saattaa vaatia virtapainikkeen ja tavallisen palautuspainikkeen yhdistelmää palautustilan aloittamiseen.
- Lenovo Tab P11: Tehdasasetusten palautusohjeet ovat yhdenmukaisia yleisen prosessin kanssa, mutta tarkista mallin käyttöoppaasta erityiset tiedot.
Viittaa aina Lenovo-käyttöoppaaseesi tarkkojen ohjeiden varmistamiseksi.
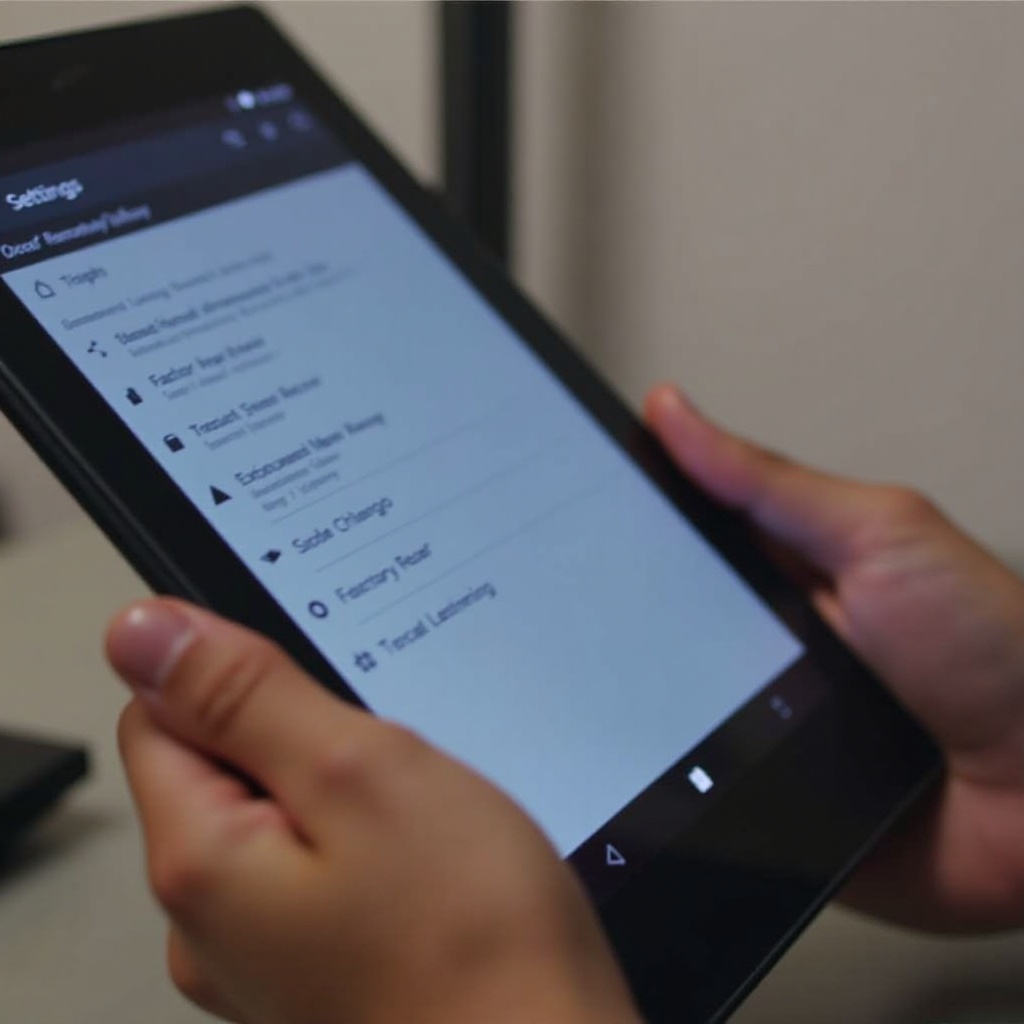
Yleisten ongelmien käsittely palautuksen jälkeen
Tehdasasetusten palauttamisen jälkeen saatat kohdata yleisiä ongelmia, kuten sovellusten toimintahäiriöitä tai laitteen odotettua hitaampaa toimintaa. Tässä on muutamia vinkkejä näiden ongelmien hallintaan:
- Päivitä järjestelmäsi: Varmista, että tablettisi käyttää uusinta ohjelmistoversiota. Mene kohtaan ’Asetukset’ > ’Järjestelmä’ > ’Järjestelmäpäivitykset’ ja asenna saatavilla olevat päivitykset.
- Asenna sovellukset uudelleen: Jotkut sovellukset eivät ehkä toimi kunnolla palautuksen jälkeen. Asenna nämä sovellukset uudelleen Google Play -sovelluskaupasta.
- Asetuksien uudelleenkonfigurointi: Saatat joutua säätämään asetuksia, kuten Wi-Fi-verkkoja ja salasanasyöttejä, koska ne poistetaan palautuksen aikana.
Jos ongelmat jatkuvat, harkitse yhteydenottoa Lenovon asiakastukeen lisäavun saamiseksi.
Yhteenveto
Lenovo-tabletin tehdasasetusten palauttaminen voi olla tehokas ratkaisu pysyvien ongelmien ratkaisemiseksi tai laitteen valmistamiseksi uudelle käyttäjälle. Seuraamalla tässä oppaassa kuvattuja vaiheita voit turvallisesti palauttaa tablettisi ja aloittaa puhtaalta pöydältä. Muista varmuuskopioida tietosi etukäteen ja tarvittaessa tutustu mallisi käyttöoppaaseen.
Usein kysytyt kysymykset
Mitä minun pitäisi tehdä, jos Lenovo tablettini ei nollaudu?
Jos Lenovo tablettisi ei nollaudu, kokeile seuraavia toimenpiteitä: 1. Varmista, että tabletissasi on riittävästi akkua. 2. Paina virtapainiketta 20 sekuntia, jotta laite käynnistyy uudelleen. 3. Käytä palautustilaa tabletin nollaamiseen.
Kuinka varmuuskopioin tietoni ennen Lenovo tablettini nollaamista?
Varmuuskopioi tietosi seuraavasti: 1. Synkronoi yhteystietosi, kalenterisi ja muut tiedot Google-tilisi kanssa. 2. Siirrä tiedostot ulkoiselle kiintolevylle tai SD-kortille. 3. Käytä Google Drivea valokuvien ja asiakirjojen tallentamiseen.
Poistaako tehdasasetusten palautus uusimmat päivitykset Lenovo tabletiltani?
Ei, tehdasasetusten palautus ei poista järjestelmäpäivityksiä Lenovo tabletiltasi. Laite palautuu tehdasasetuksiinsa, mutta kaikki asennetut ohjelmistopäivitykset säilyvät.