Einführung
Probleme bei der Wiederherstellung eines Backups auf Ihrem neuen iPad zu haben, ist ein häufiges Problem. Beim Einrichten Ihres neuen Geräts können Probleme auftreten, wenn Sie versuchen, ein vorher erstelltes Backup von Ihrem Computer wiederherzustellen. Dies kann alarmierend sein, insbesondere wenn das Backup wichtige Daten und Dateien enthält. Ein wichtiger Punkt, den Sie beachten sollten, ist, dass diese Art von Problemen normalerweise mit etwas Fehlersuche und Aufwand lösbar sind. Dieser Leitfaden führt Sie durch das Verständnis des Problems, die Identifizierung häufiger Ursachen und bietet detaillierte Lösungen und alternative Methoden, um Ihren Backup-Wiederherstellungsprozess wieder in Gang zu bringen.

Das Problem verstehen
Bevor Sie sich in Lösungen stürzen, ist es entscheidend zu verstehen, warum Ihr neues iPad möglicherweise kein Backup von Ihrem Computer wiederherstellt. Der Wiederherstellungsprozess umfasst mehrere Komponenten, darunter die Software (iTunes oder Finder), die Integrität der Backup-Datei, die USB-Konnektivität und die Softwarekompatibilität des iPads. Wenn eines dieser Elemente Probleme aufweist, könnte der Wiederherstellungsprozess fehlschlagen. Indem Sie herausfinden, wo das Problem liegt, können Sie den entsprechenden Fix effektiver anwenden. Dies behebt nicht nur das unmittelbare Problem, sondern hilft Ihnen auch zu verstehen, wie Sie ähnliche Probleme in Zukunft verhindern können.
Häufige Ursachen von Backup-Problemen
Mehrere häufige Ursachen können verhindern, dass Ihr iPad ein Backup wiederherstellt. Das Verständnis dieser Ursachen kann Ihnen dabei helfen, das Problem effektiver zu diagnostizieren:
1. Veraltete Software: Wenn Sie eine veraltete Version von iTunes oder iOS verwenden, können Kompatibilitätsprobleme auftreten.
2. Beschädigte Backup-Datei: Wenn die Backup-Datei selbst beschädigt oder unvollständig ist, schlägt die Wiederherstellung fehl.
3. USB-Konnektivitätsprobleme: Probleme wie fehlerhafte Kabel oder Anschlüsse können die Verbindung zwischen Ihrem iPad und dem Computer stören.
4. Unzureichender Speicherplatz: Wenn Ihr neues iPad nicht genügend Speicherplatz hat, wird das Backup nicht wiederhergestellt.
5. iOS-Kompatibilität: Die iOS-Version auf Ihrem neuen iPad ist möglicherweise nicht mit der Backup-iOS-Version kompatibel.
Vorläufige Schritte zur Problembehandlung
Bevor Sie sich in detaillierte Lösungen stürzen, gibt es einige vorläufige Schritte, die Sie unternehmen können, um das Problem zu versuchen zu lösen:
1. Beide Geräte neu starten: Manchmal kann ein einfacher Neustart Ihres iPads und Computers kleinere Störungen, die das Wiederherstellungsproblem verursachen, beheben.
2. Software aktualisieren: Stellen Sie sicher, dass sowohl iTunes oder Finder auf Ihrem Computer als auch iOS auf Ihrem iPad auf dem neuesten Stand sind.
3. USB-Kabel und Anschlüsse überprüfen: Vergewissern Sie sich, dass Ihr USB-Kabel und Ihre Anschlüsse ordnungsgemäß funktionieren. Der Wechsel von Kabeln oder Anschlüssen kann manchmal Konnektivitätsprobleme lösen.
4. Speicherplatz freigeben: Stellen Sie sicher, dass Ihr neues iPad über ausreichend Speicherplatz verfügt, um das Backup aufzunehmen.
Diese grundlegenden Schritte können das Problem manchmal sofort lösen. Wenn nicht, fahren Sie mit den detaillierteren Lösungen unten fort.
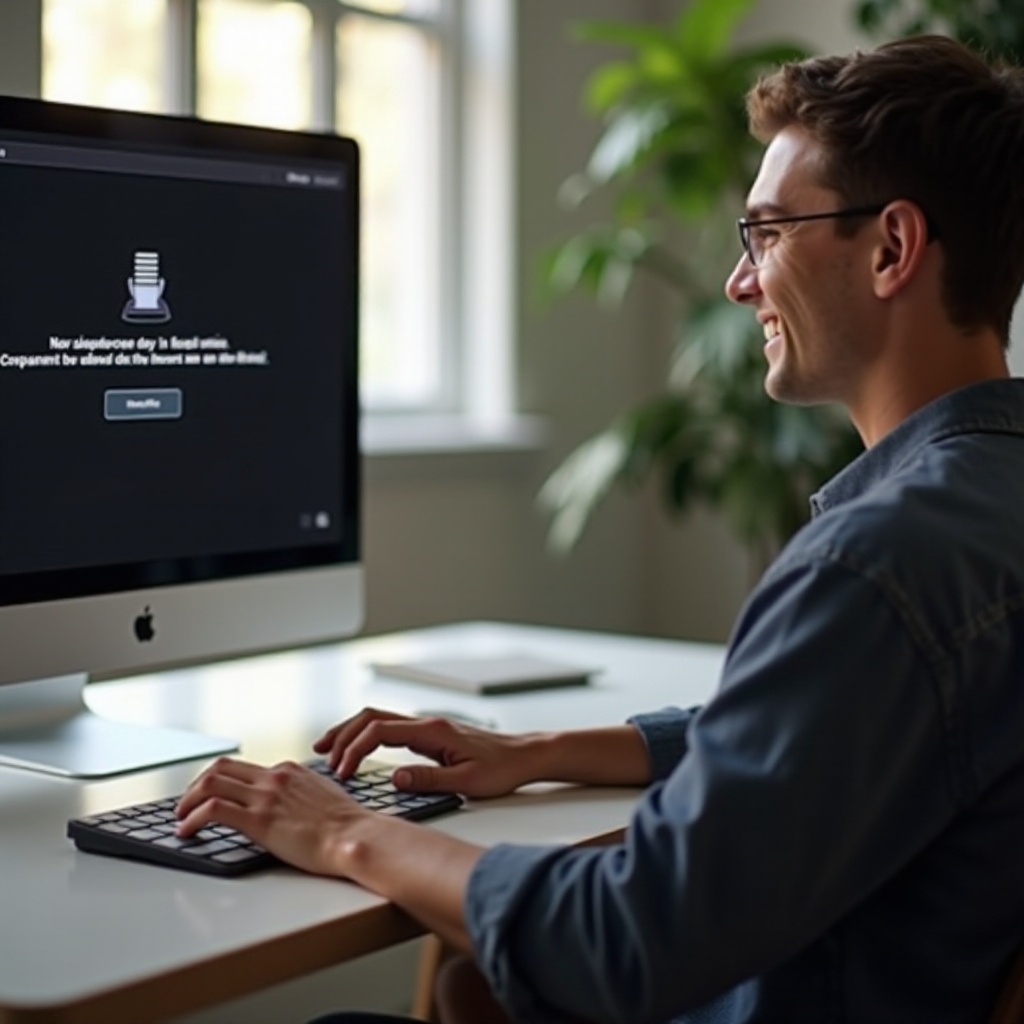
Detaillierte Lösungen für Backup-Wiederherstellungsprobleme
Wenn die vorläufigen Schritte zur Problembehandlung das Problem nicht lösen, ist es an der Zeit, tiefer zu graben und detailliertere Lösungen zu nutzen.
iTunes und iOS aktualisieren
Das Aktualisieren auf die neueste Version von iTunes oder Finder und das iPad-iOS kann Kompatibilitätsprobleme lösen.
1. iTunes oder Finder: Für Windows oder macOS (älter als Catalina), öffnen Sie iTunes > Hilfe > Nach Updates suchen. Auf macOS Catalina und später, übernimmt macOS die Updates direkt.
2. iPad iOS: Öffnen Sie auf Ihrem iPad die Einstellungen > Allgemein > Software-Update und installieren Sie das Update, wenn eines verfügbar ist.
USB-Verbindungen überprüfen
Manchmal liegt das Problem an der physischen Verbindung.
1. Andere Kabel ausprobieren: Verwenden Sie ein anderes USB-Kabel, um die Möglichkeit eines fehlerhaften Kabels auszuschließen.
2. Anschlüsse wechseln: Verbinden Sie Ihr iPad mit einem anderen USB-Anschluss Ihres Computers.
3. Auf Schäden prüfen: Überprüfen Sie den USB-Anschluss Ihres iPads und Computers auf sichtbare Schäden oder Schmutz.
Backup-Integrität überprüfen
Stellen Sie sicher, dass das Backup, das Sie wiederherstellen möchten, nicht beschädigt ist.
1. Backup-Status in iTunes überprüfen: Öffnen Sie iTunes oder Finder, gehen Sie zu Einstellungen > Geräte und suchen Sie das Backup. Überprüfen Sie, ob es einen Zeitstempel hat und nicht beschädigt ist.
2. Neues Backup erstellen: Wenn möglich, erstellen Sie ein neues Backup von Ihrem alten Gerät und versuchen Sie, das neue Backup wiederherzustellen.
Alternative Backup-Methoden
Wenn die Wiederherstellung von einem Computer-Backup weiterhin problematisch ist, sollten Sie alternative Methoden in Betracht ziehen.
Verwendung von iCloud
- iCloud-Backup: Wenn Sie Ihr iPad zuvor auf iCloud gesichert haben, können Sie es von dort wiederherstellen. Wählen Sie beim Einrichten ‘Von iCloud-Backup wiederherstellen’ und folgen Sie den Anweisungen.
Drittanbieter-Software
- Drittanbieter-Tools: Software wie iMazing oder Dr.Fone kann manchmal erfolgreich sein, wo iTunes und Finder scheitern. Befolgen Sie die Anweisungen der Software, um Ihr Backup wiederherzustellen.
Erweiterte Fehlerbehebungstechniken
Für hartnäckige Probleme können erweiterte Techniken erforderlich sein.
1. DFU-Modus: Versetzen Sie Ihr Gerät in den Device Firmware Update (DFU) Modus, um eine tiefere Wiederherstellung durchzuführen. Verbinden Sie Ihr iPad mit dem Computer, erzwingen Sie einen Neustart, indem Sie Power und Home gedrückt halten, bis der Bildschirm schwarz wird, lassen Sie dann Power los und halten Sie Home weiter.
2. Apple Support: Kontaktieren Sie den Apple Support für professionelle Hilfe, wenn keiner der Schritte zu funktionieren scheint. Sie können erweiterte Diagnosen und Lösungen bieten.
Vermeidung zukünftiger Backup-Probleme
Vermeiden Sie ähnliche Probleme, indem Sie vorbeugende Maßnahmen ergreifen:
1. Regelmäßige Updates: Halten Sie Ihr iTunes, Finder und iOS auf dem neuesten Stand.
2. Häufige Backups: Sichern Sie Ihr iPad regelmäßig auf iCloud und Ihrem Computer, um sicherzustellen, dass Sie mehrere Wiederherstellungspunkte haben.
3. Speicher prüfen: Stellen Sie sicher, dass auf Ihren Geräten vor dem Sichern immer ausreichend Speicherplatz vorhanden ist.
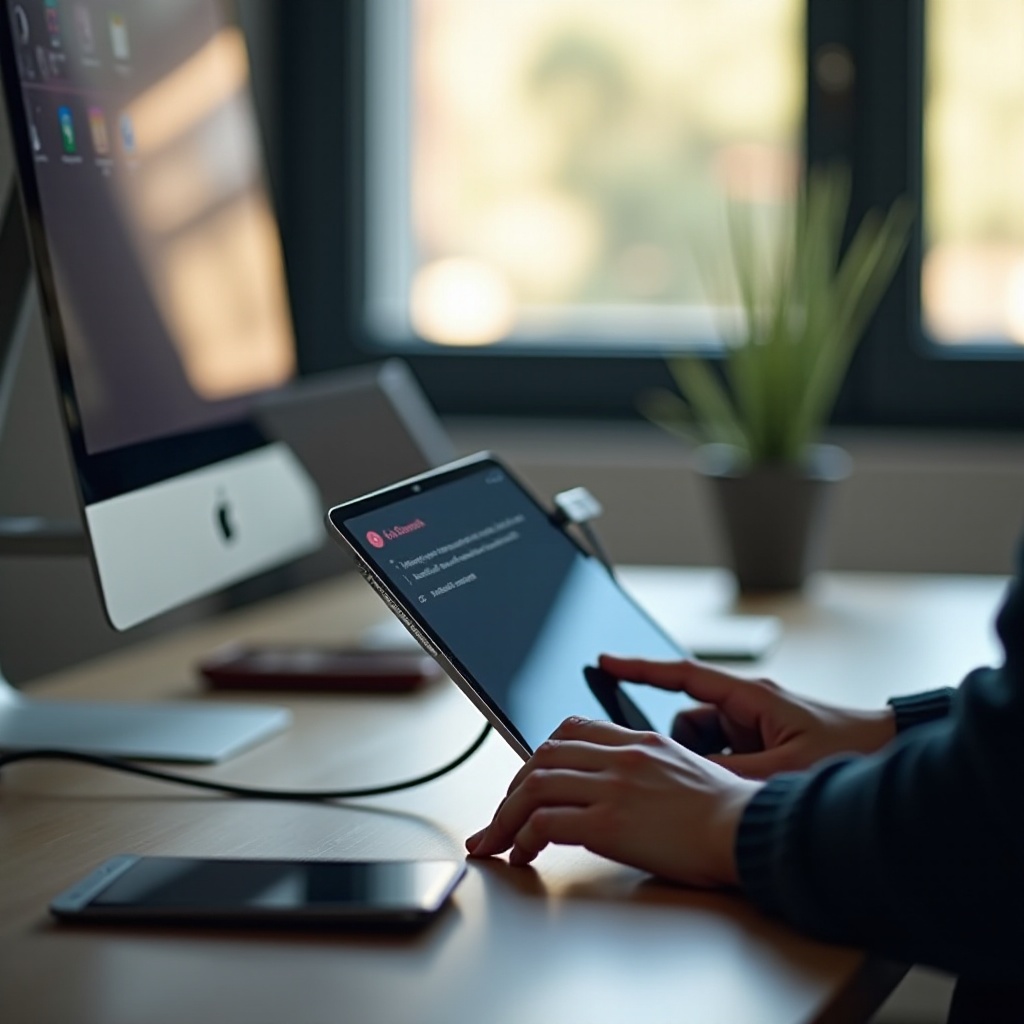
Schlussfolgerung
Ein Backup auf einem neuen iPad wiederherzustellen, kann eine Herausforderung sein, aber mit systematischer Fehlersuche können Sie das Problem lösen. Vom Verständnis der häufigsten Ursachen über die Anwendung detaillierter Lösungen, alternativer Methoden und präventiver Maßnahmen sind Sie nun darauf vorbereitet, Backup-Wiederherstellungsprobleme effektiv zu bewältigen. Denken Sie daran, wenn alles andere fehlschlägt, wenden Sie sich für weitere Unterstützung an den Apple Support.
Häufig gestellte Fragen
Warum wird mein neues iPad nicht aus dem iTunes-Backup wiederhergestellt?
Häufige Gründe sind veraltete Software, beschädigte Backup-Dateien, Verbindungsprobleme, unzureichender Speicher und iOS-Kompatibilität.
Kann ich iCloud verwenden, um mein iPad wiederherzustellen, wenn mein Computer-Backup fehlschlägt?
Ja, iCloud ist eine ausgezeichnete Alternative zur Wiederherstellung von Backups, insbesondere wenn computerbasierte Methoden fehlschlagen.
Was soll ich tun, wenn keine der Fehlerbehebungsmaßnahmen funktioniert?
Wenn grundlegende und detaillierte Fehlerbehebungsmaßnahmen fehlschlagen, sollten Sie in Betracht ziehen, Drittanbieter-Software zu verwenden oder den Apple Support für fortgeschrittene Unterstützung zu kontaktieren.