Einführung
Das Deaktivieren der Rechtsklick-Funktionalität auf einem Acer Chromebook kann die Sicherheit und Kontrolle verbessern, insbesondere bei der gemeinsamen Nutzung des Geräts oder bei der Verwendung zu Bildungszwecken. Durch das Einschränken des Zugriffs auf Rechtsklick-Optionen können Sie verhindern, dass unbefugte Benutzer auf das Kontextmenü zugreifen, Inhalte kopieren oder Seitenelemente inspizieren. Diese Anleitung untersucht mehrere Methoden, um dies mithilfe integrierter Einstellungen, Chrome-Erweiterungen und der Google Admin Console zu erreichen.

Warum den Rechtsklick auf Ihrem Acer Chromebook deaktivieren?
Die Deaktivierung des Rechtsklicks auf Ihrem Acer Chromebook kann je nach Ihren Bedürfnissen verschiedenen Zwecken dienen. Beispielsweise könnten Lehrer dies nützlich finden, um die Konzentration der Schüler aufrechtzuerhalten, indem sie deren Fähigkeit einschränken, Text zu kopieren oder Quellcode anzuzeigen. Ebenso können Unternehmen und Organisationen diese Funktion nutzen, um ihre Daten zu sichern und es den Mitarbeitern zu erschweren, vertrauliche Informationen zu kopieren. Darüber hinaus kann es ein sauberes Surferlebnis bieten, indem es die Möglichkeit deaktiviert, unerwünschte Links oder Werbung in neuen Tabs zu öffnen.
Das Einschränken der Rechtsklick-Funktionalität kann auch Ablenkungen verringern und das Risiko von Malware reduzieren, da es das Kontextmenü blockiert, das potenziell zu bösartigen Websites führen könnte. Darüber hinaus können Entwickler die Benutzeroberfläche ihrer Webanwendungen sperren und so eine konsistente Interaktion mit ihren Anwendungen sicherstellen.
Vorbereitungsschritte vor der Deaktivierung des Rechtsklicks
Bevor Sie mit dem Prozess der Deaktivierung der Rechtsklick-Funktionalität auf Ihrem Acer Chromebook beginnen, ist es wichtig, einige Vorbereitungsschritte durchzuführen:
-
Sichern Sie wichtige Daten: Stellen Sie sicher, dass Sie alle wichtigen Dateien und Einstellungen sichern. Obwohl das Deaktivieren des Rechtsklicks Ihre Daten nicht beeinflussen sollte, ist es eine gute Praxis, vorsichtig zu sein.
-
Aktualisieren Sie Chrome OS: Stellen Sie sicher, dass Ihr Chromebook die neueste Version von Chrome OS verwendet. Durch das Aktualisieren des Systems stellen Sie sicher, dass Sie die neuesten Funktionen und Sicherheitsupdates nutzen.
-
Überprüfen Sie die Nutzungsbedürfnisse: Bestimmen Sie, welche Websites oder Anwendungen Sie häufig nutzen werden, und überprüfen Sie deren Kompatibilität mit deaktiviertem Rechtsklick.
Diese Schritte gewährleisten einen reibungslosen Übergang und verhindern mögliche Probleme, die durch unvollständige Vorbereitung entstehen könnten.
Methode 1: Verwenden der Chromebook-Einstellungen
Das Deaktivieren des Rechtsklicks über die Chromebook-Einstellungen ist unkompliziert. Folgen Sie diesen Schritten:
-
Öffnen Sie die Einstellungen: Klicken Sie auf die Uhrzeit in der unteren rechten Ecke, um das Systemmenü zu öffnen. Klicken Sie dann auf das Zahnradsymbol, um das Einstellungsmenü zu öffnen.
-
Gehen Sie zu den Geräteeinstellungen: Scrollen Sie im Einstellungsmenü nach unten zum Abschnitt “Gerät” und klicken Sie auf “Touchpad- und Mauseinstellungen”.
-
Passen Sie die Mauseinstellungen an: Suchen Sie nach der Option “Rechtsklick” und schalten Sie sie aus. Diese Aktion deaktiviert die Rechtsklick-Funktion.
-
Speichern Sie die Änderungen: Anpassungen an den Geräteeinstellungen werden in der Regel automatisch gespeichert. Überprüfen Sie, ob die Rechtsklick-Funktion deaktiviert ist, indem Sie auf verschiedenen Websites versuchen, mit der rechten Maustaste zu klicken.
Durch das Anpassen dieser integrierten Einstellungen können Sie die Rechtsklick-Funktionalitäten Ihres Geräts schnell einschränken, ohne externe Tools zu benötigen.
Methode 2: Verwenden von Chrome-Erweiterungen
Chrome-Erweiterungen bieten eine leistungsstarke Möglichkeit, das Surfverhalten anzupassen. So können Sie mit einer Erweiterung den Rechtsklick deaktivieren:
-
Öffnen Sie den Chrome Web Store: Starten Sie Chrome und gehen Sie zum Chrome Web Store.
-
Suche nach Erweiterungen: Verwenden Sie Schlüsselwörter wie “Rechtsklick deaktivieren”, um relevante Erweiterungen zu finden. Beliebte Optionen sind “Right Click Blocker” und “Right Click Disable”.
-
Installieren Sie die Erweiterung: Klicken Sie auf die spezifische Erweiterung und klicken Sie auf “Zu Chrome hinzufügen”. Befolgen Sie die Anweisungen zur Installation der Erweiterung.
-
Konfigurieren Sie die Erweiterung: Nach der Installation finden Sie das Erweiterungssymbol normalerweise neben der URL-Leiste. Klicken Sie darauf, um auf die Einstellungen zuzugreifen, und konfigurieren Sie es so, dass der Rechtsklick auf allen Websites deaktiviert wird. Suchen Sie nach einer Option, um die Blockierung automatisch auf alle Websites anzuwenden.
-
Überprüfen Sie die Erweiterung: Testen Sie die Funktionalität, indem Sie auf verschiedenen Websites mit der rechten Maustaste klicken, um sicherzustellen, dass das Kontextmenü blockiert ist.
Die Verwendung von Erweiterungen bietet Flexibilität, da Entwickler diese Tools kontinuierlich aktualisieren und so die Kompatibilität und zusätzliche Funktionen im Laufe der Zeit sicherstellen.
Methode 3: Verwenden der Google Admin Console
Wenn Sie mehrere Chromebooks verwalten, ist die Google Admin Console eine effektive Methode, um den Rechtsklick auf allen Geräten zu deaktivieren:
-
Greifen Sie auf die Admin Console zu: Gehen Sie zu admin.google.com und melden Sie sich mit Ihren Administratorrechten an.
-
Gehen Sie zur Geräteverwaltung: Klicken Sie im Hauptmenü auf “Geräte” und wählen Sie dann “Chrome-Verwaltung”.
-
Konfigurieren Sie die Benutzereinstellungen: Unter “Benutzer- & Browsereinstellungen” können Sie Richtlinien für Ihre Nutzer konfigurieren. Suchen Sie nach der Einstellung, die das Erlauben von Rechtsklick und Kontextmenüzugriff regelt.
-
Deaktivieren Sie den Rechtsklick: Schalten Sie die Rechtsklick-Funktionalität aus, indem Sie die Richtlinie auf “Kontextmenü nicht erlauben” setzen. Speichern Sie Ihre Änderungen.
-
Richtlinie anwenden: Stellen Sie sicher, dass die Richtlinien auf alle verwalteten Geräte synchronisiert werden. Chromebooks sollten die Einstellungen beim nächsten Internetzugang aktualisieren.
Diese Methode gewährleistet konsistente Einstellungen über einen Gerätebestand hinweg, ideal für Bildungseinrichtungen oder Unternehmen.
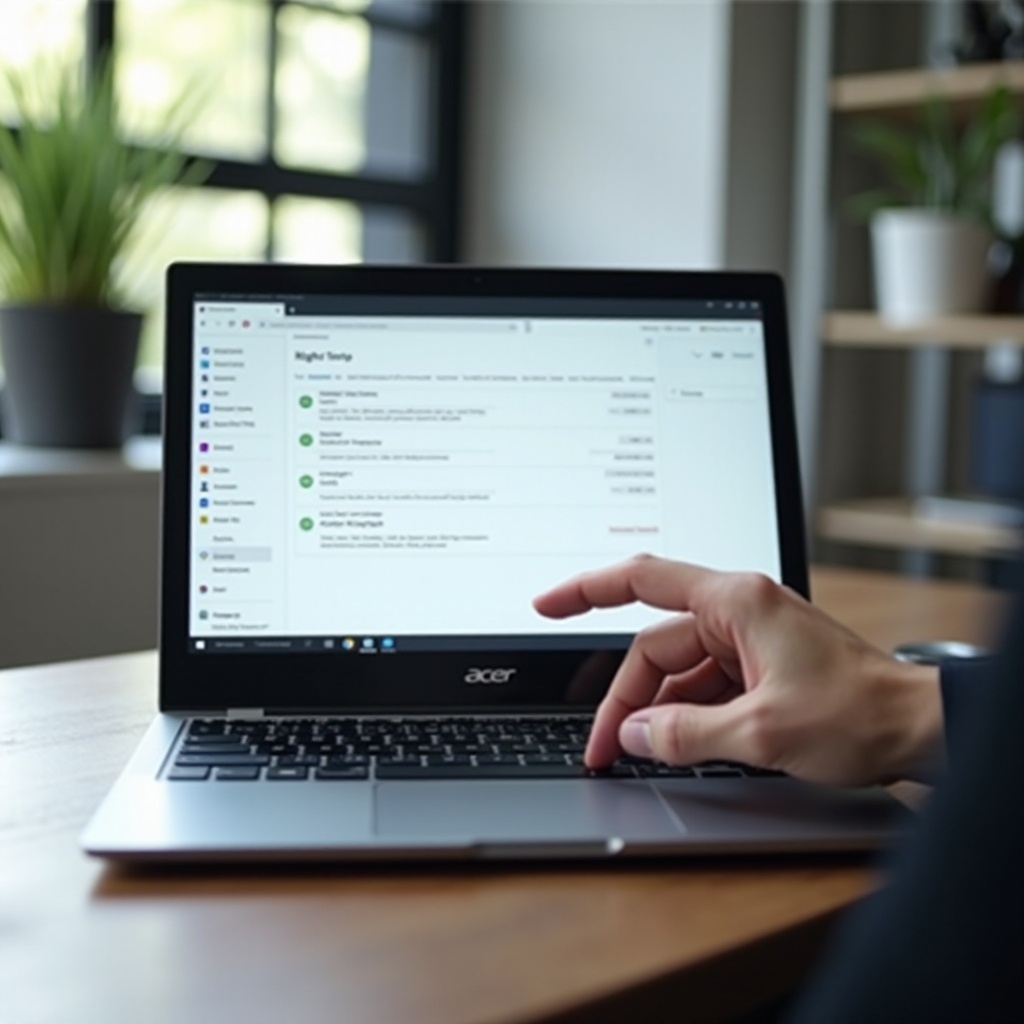
Häufige Probleme und Fehlerbehebung
Das Deaktivieren des Rechtsklicks kann zu einigen häufigen Problemen führen, wie zum Beispiel:
-
Unfähigkeit, das Kontextmenü zu verwenden: Bestimmte legitime Aktionen wie das Speichern von Bildern oder der Zugriff auf Menüoptionen könnten eingeschränkt sein.
-
Kompatibilität mit bestimmten Websites: Einige Websites erfordern möglicherweise die Rechtsklick-Funktionalität, um ihre Dienste effektiv zu nutzen. In solchen Fällen könnten Ausnahmen hinzugefügt oder der Rechtsklick vorübergehend aktiviert werden müssen.
Um diese Probleme zu beheben, sollten Sie in Betracht ziehen, die Einstellungen anzupassen oder die Rechtsklick-Funktion gezielt für bestimmte Websites über die oben beschriebenen Methoden zu aktivieren.
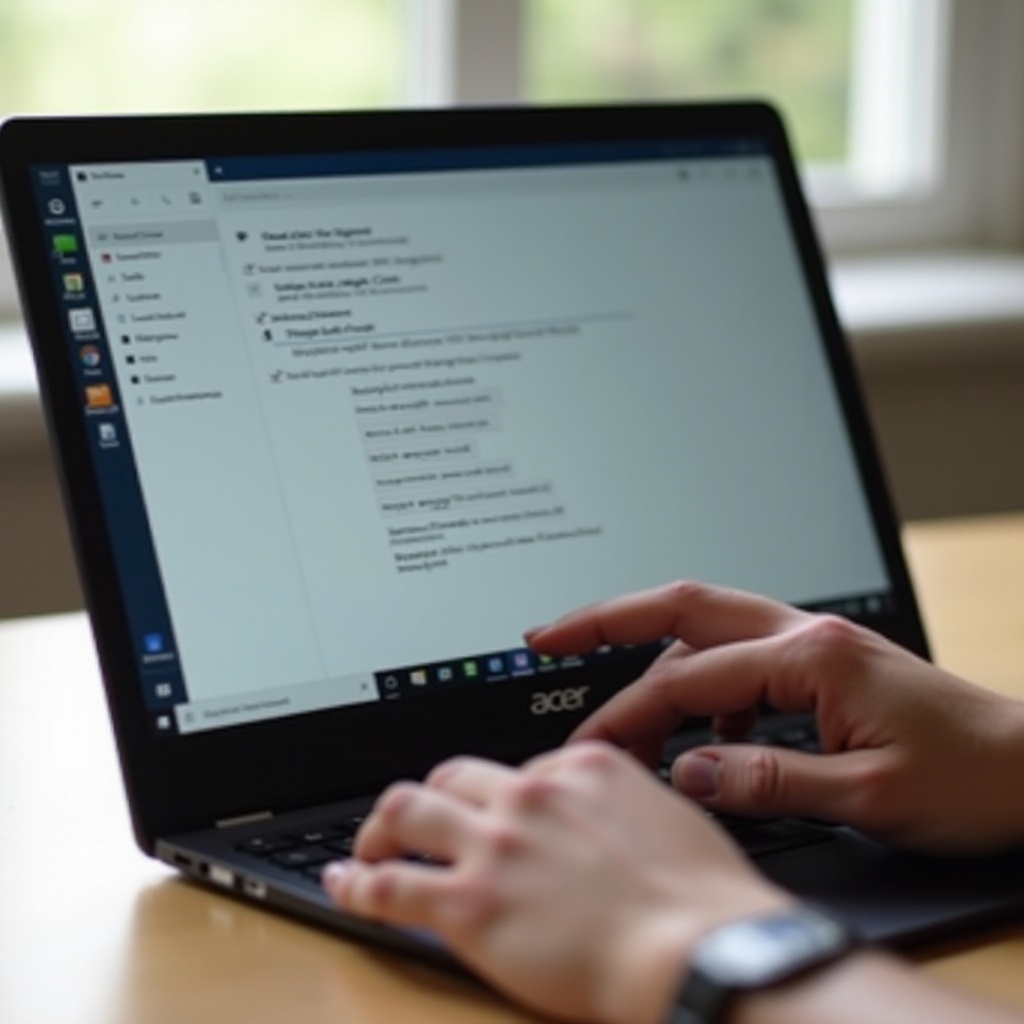
Praktische Anwendungen der Rechtsklick-Deaktivierung
Das Deaktivieren des Rechtsklicks kann verschiedene praktische Anwendungen optimieren. Zum Beispiel:
- Bildungsumgebungen: Sicherstellen, dass die Schüler sich ohne Ablenkungen auf das Lernmaterial konzentrieren.
- Unternehmensumgebungen: Schützen sensibler Informationen, indem verhindert wird, dass Mitarbeiter Inhalte kopieren oder Code untersuchen.
- Öffentliche Bereiche: Krankenhäuser, Bibliotheken oder Gemeinschaftsarbeitsplätze können den Inhaltszugriff kontrollieren und die Sicherheit aufrechterhalten.
Diese Anwendungen zeigen die vielfältigen Szenarien auf, in denen die Deaktivierung des Rechtsklicks die Benutzererfahrung und Sicherheit optimieren kann.
Vor- und Nachteile der Rechtsklick-Deaktivierung
Vorteile:
– Erhöhte Sicherheit durch Verhinderung des Inhaltskopierens.
– Reduzierte Ablenkungen und bessere Konzentration für Benutzer.
– Konsistente Anwendungsoberfläche.
Nachteile:
– Einschränkung der Benutzerfreundlichkeit für fortgeschrittene Benutzer, die Kontextmenüs benötigen.
– Potenzielle Kompatibilitätsprobleme mit bestimmten Websites.
– Kann bestimmte legitime Aktionen einschränken.
Die Bewertung dieser Vor- und Nachteile hilft, eine fundierte Entscheidung basierend auf Ihren spezifischen Bedürfnissen zu treffen.
Fazit
Das Deaktivieren des Rechtsklicks auf einem Acer Chromebook bietet zahlreiche Vorteile, von der Verbesserung der Sicherheit bis hin zur Steigerung der Konzentration und der Aufrechterhaltung einer konsistenten Benutzererfahrung. Unabhängig davon, ob Sie integrierte Einstellungen, Chrome-Erweiterungen oder die Google Admin Console verwenden, jede Methode bietet einen verlässlichen Ansatz, um dies zu erreichen. Das Verständnis der Auswirkungen und die Fehlerbehebung bei häufigen Problemen gewährleisten einen reibungslosen Prozess.
Häufig gestellte Fragen
Wie aktiviere ich den Rechtsklick auf meinem Acer Chromebook wieder?
Um den Rechtsklick wieder zu aktivieren, kehren Sie einfach die Schritte um, die Sie zum Deaktivieren verwendet haben. Gehen Sie für Einstellungen zurück zu ‘Touchpad- und Mauseinstellungen’ und schalten Sie den Rechtsklick wieder ein. Bei Erweiterungen deaktivieren oder entfernen Sie die Erweiterung. Im Google Admin-Konsole stellen Sie die Richtlinie so ein, dass das Kontextmenü erlaubt ist.
Wird das Deaktivieren des Rechtsklicks meine Fähigkeit beeinträchtigen, bestimmte Websites zu nutzen?
Ja, einige Websites und Webanwendungen sind auf die Rechtsklick-Funktionalität für bestimmte Funktionen angewiesen. Sie müssen möglicherweise Ausnahmen aktivieren oder den Rechtsklick selektiv auf diesen Websites erlauben, um die volle Nutzbarkeit zu gewährleisten.
Gibt es alternative Methoden, um die Rechtsklick-Einstellungen meines Chromebooks anzupassen?
Ja, neben der Deaktivierung des Rechtsklicks können Sie andere Chrome-Erweiterungen verwenden, um Rechtsklick-Menüs und -Funktionen zu personalisieren, was eine größere Kontrolle und Anpassung basierend auf Ihren Vorlieben bietet.